This article will assist you with setting up Outlook 2016 for Mac with your Hosted Mailbox.
- Launch Outlook 2016 for Mac
NOTE: If you do not have any accounts setup on Outlook 2016 for Mac, skip to Step 5 - Select Preferences from the Outlook menu.
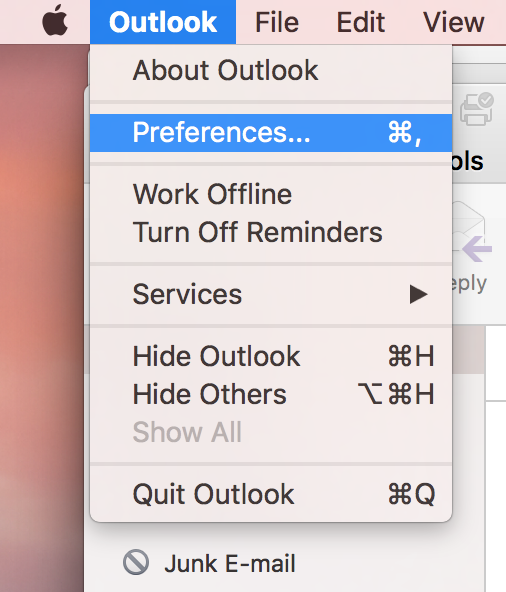
- Select Accounts
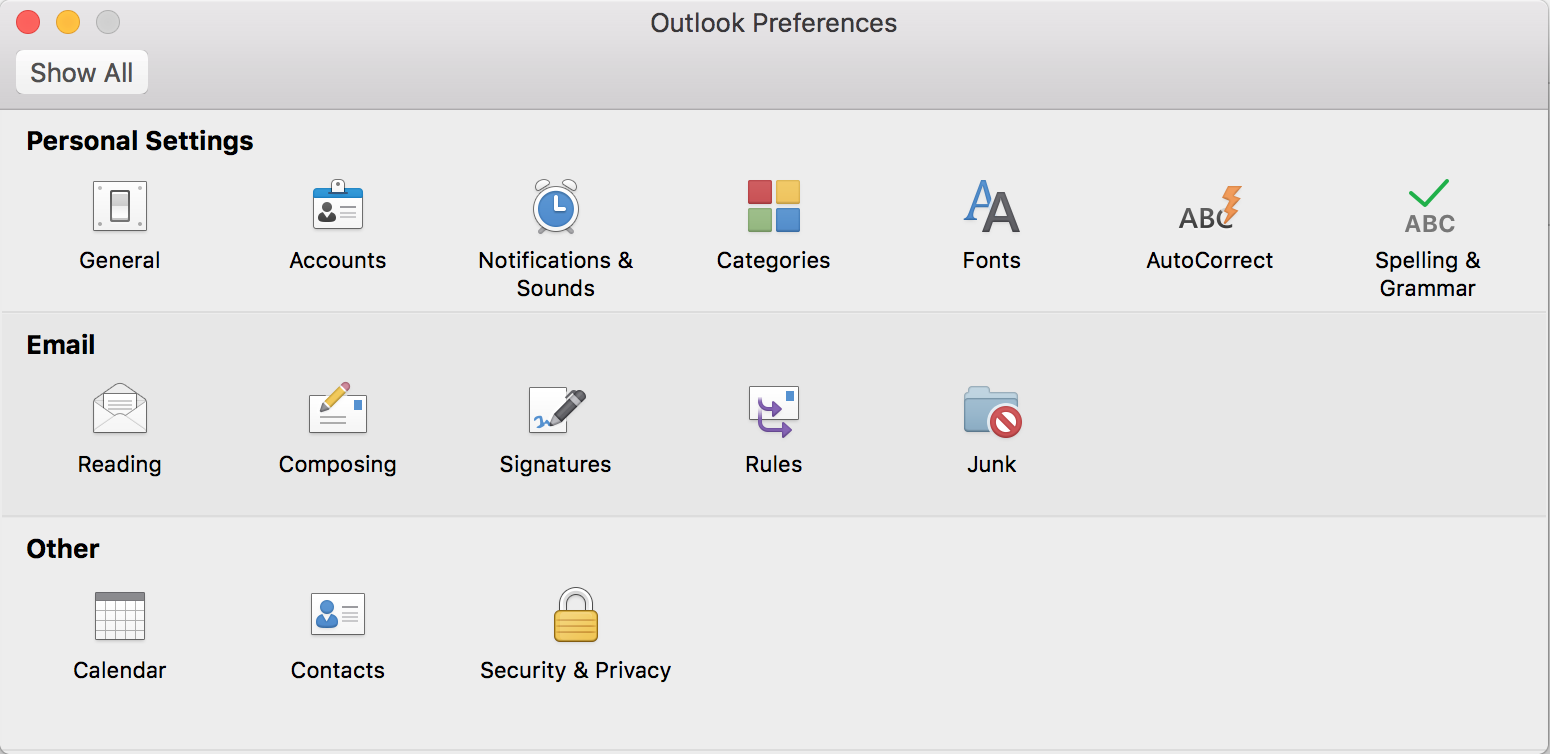
- Select Add Email Account
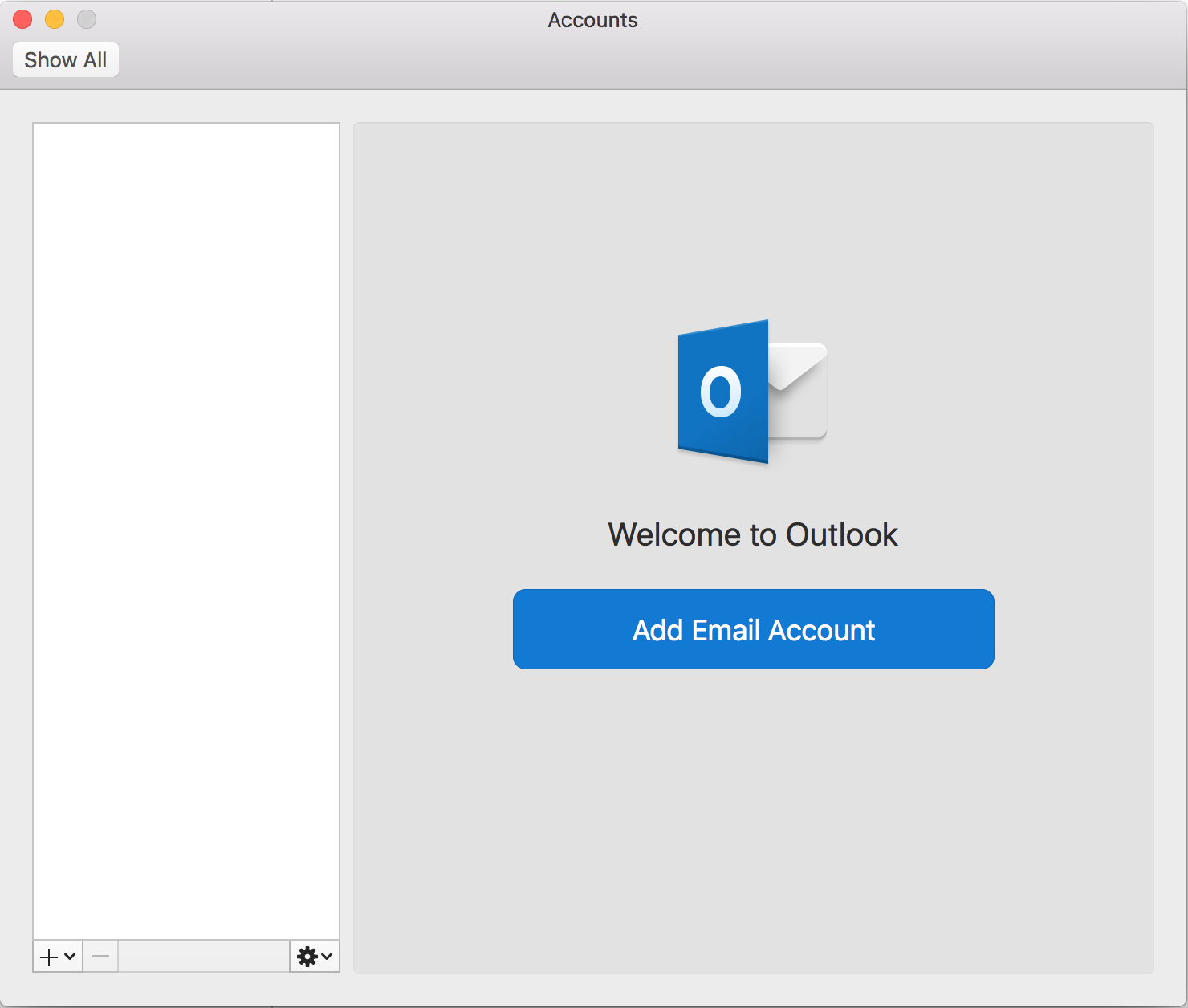
- Enter your email address: username@domain-name.com
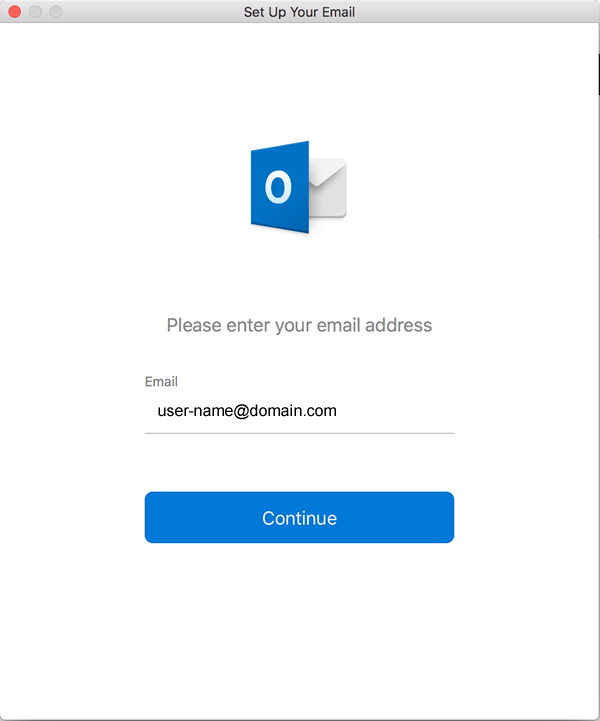
- Outlook will sometimes automatically select Exchange as the account type. Click on Not Exchange on the top right corner to switch the account type
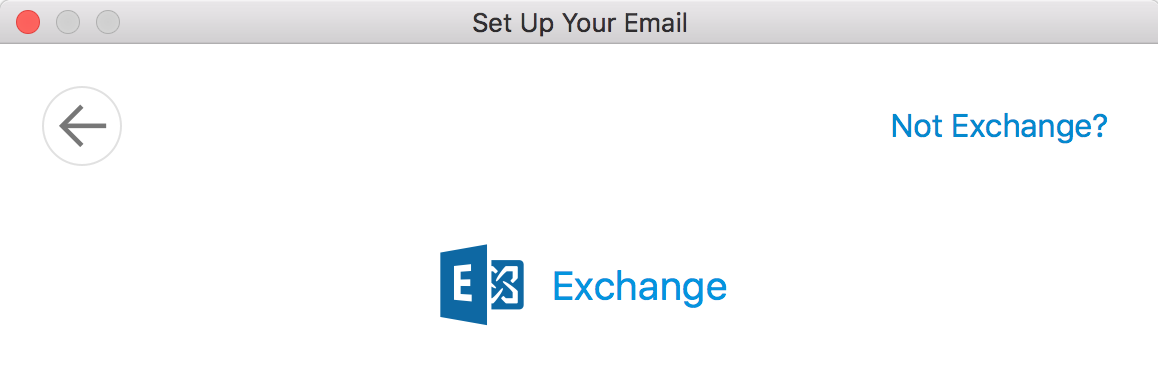
- Select IMAP/POP at the bottom
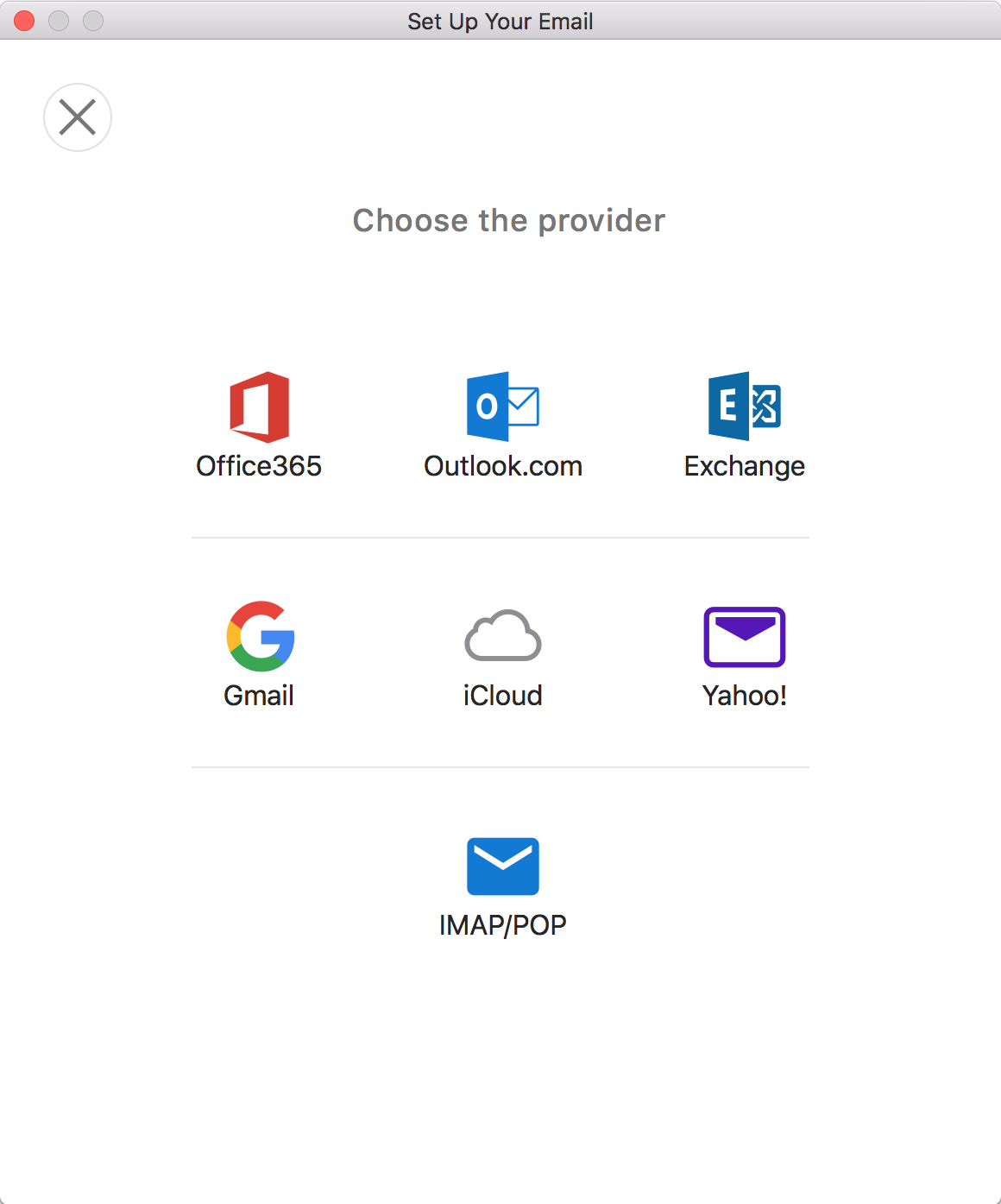
- Enter the following details:
Type: IMAP
Email address: username@domain-name.com
Username: username@domain-name.com
Password: Your mailbox password
Incoming Server: secure.emailsrvr.com
Port: 993
Use SSL to connect: Checked
Outgoing Server: secure.emailsrvr.com
Port: 465
Use SSL to connect: Checked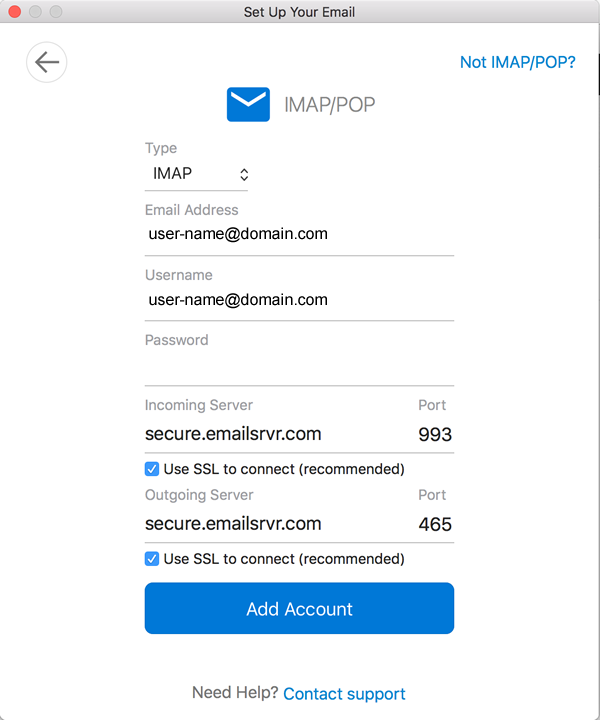
- Click Add Account.
- Click Done
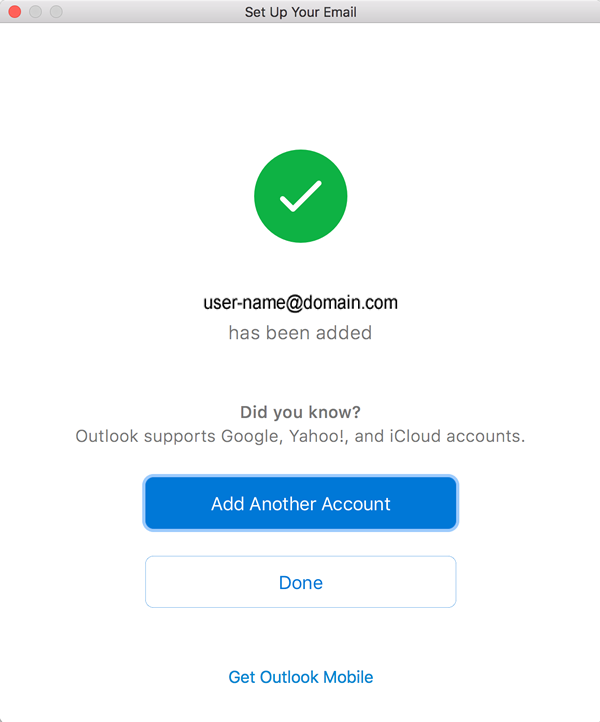
- You're done! You should see the main Outlook window and your email should begin downloading shortly. Please allow 15 minutes for email to download before troubleshooting.
Don't forget about your other devices! Click here to set up a computer, tablet, or phone.

