This article will assist you in setting up your iPhone with your Premium Email mailbox. This article assumes that you have iOS 10 installed. If you have a newer version, the screenshots below may not align exactly. Click here for the iOS 11 instructions. We recommend running the latest version of iOS. This will ensure your phone has the latest features and security patches.
- On the home screen, tap the Settings icon.
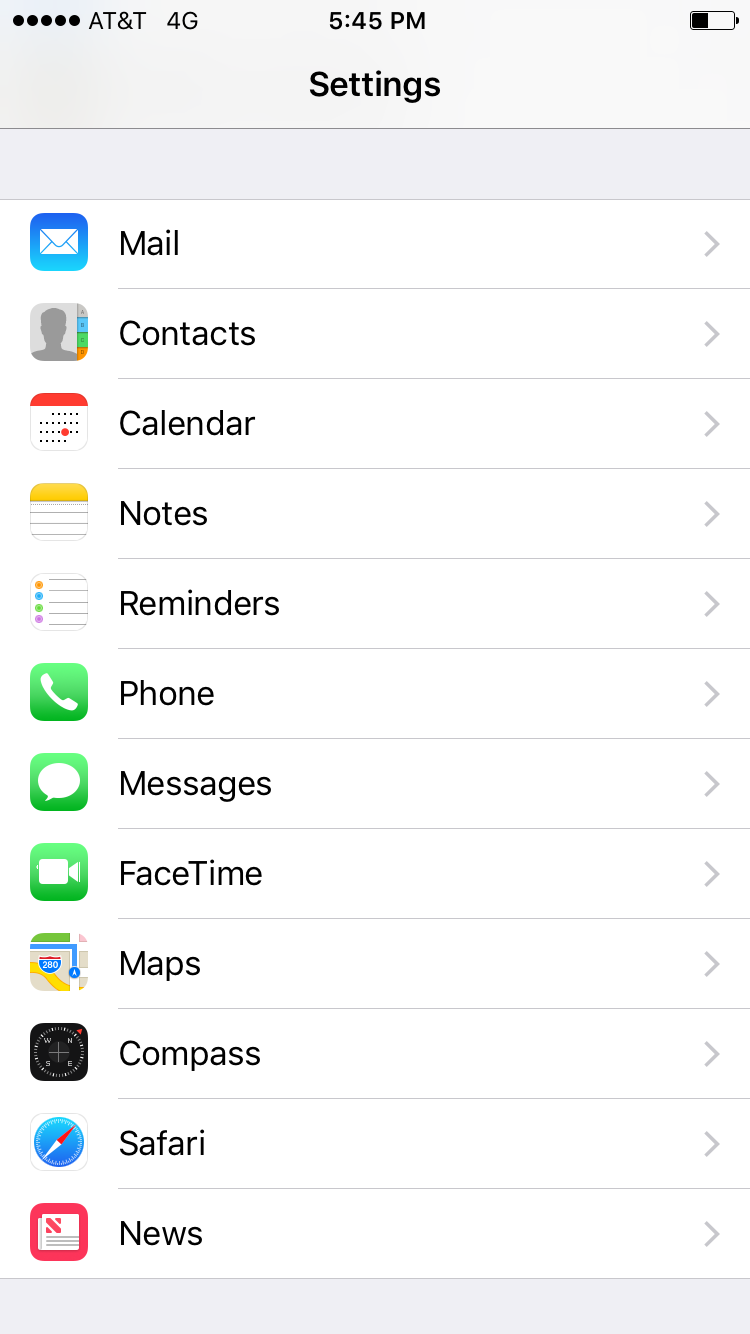
- Now tap Accounts
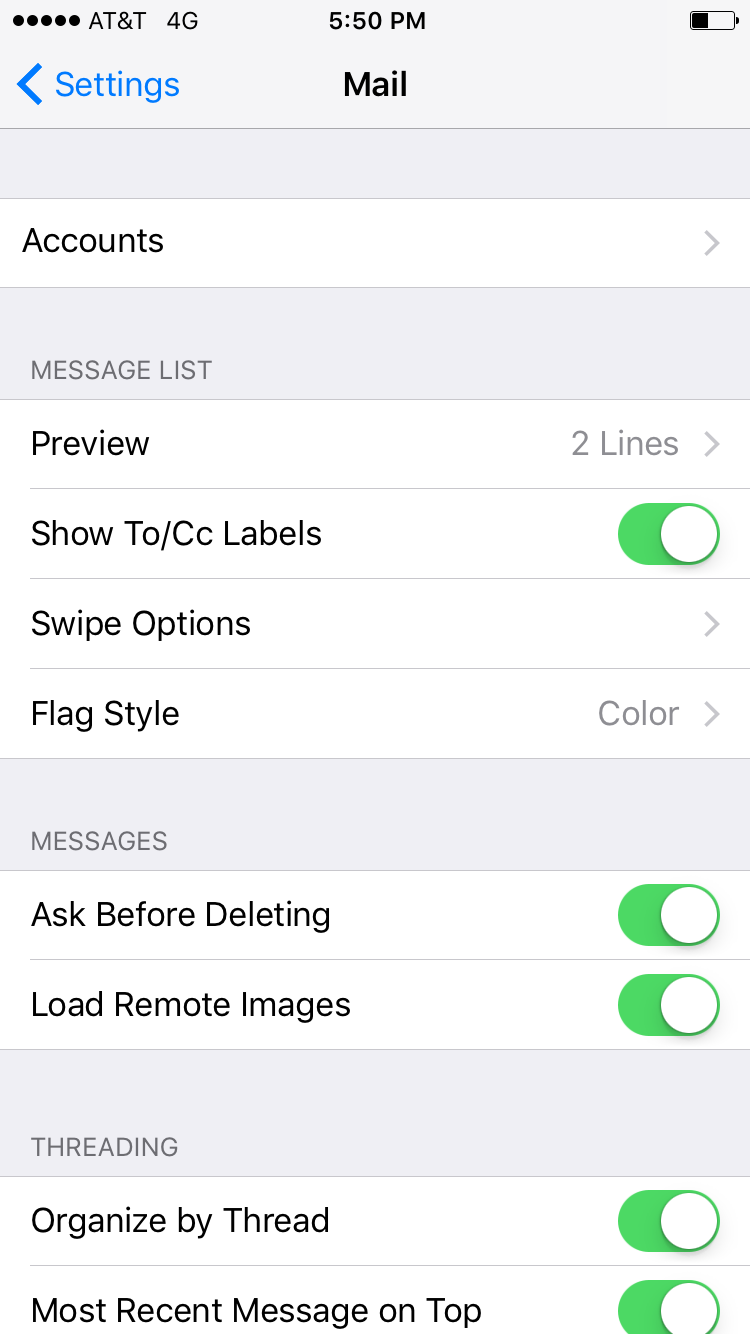
- Tap Add Account
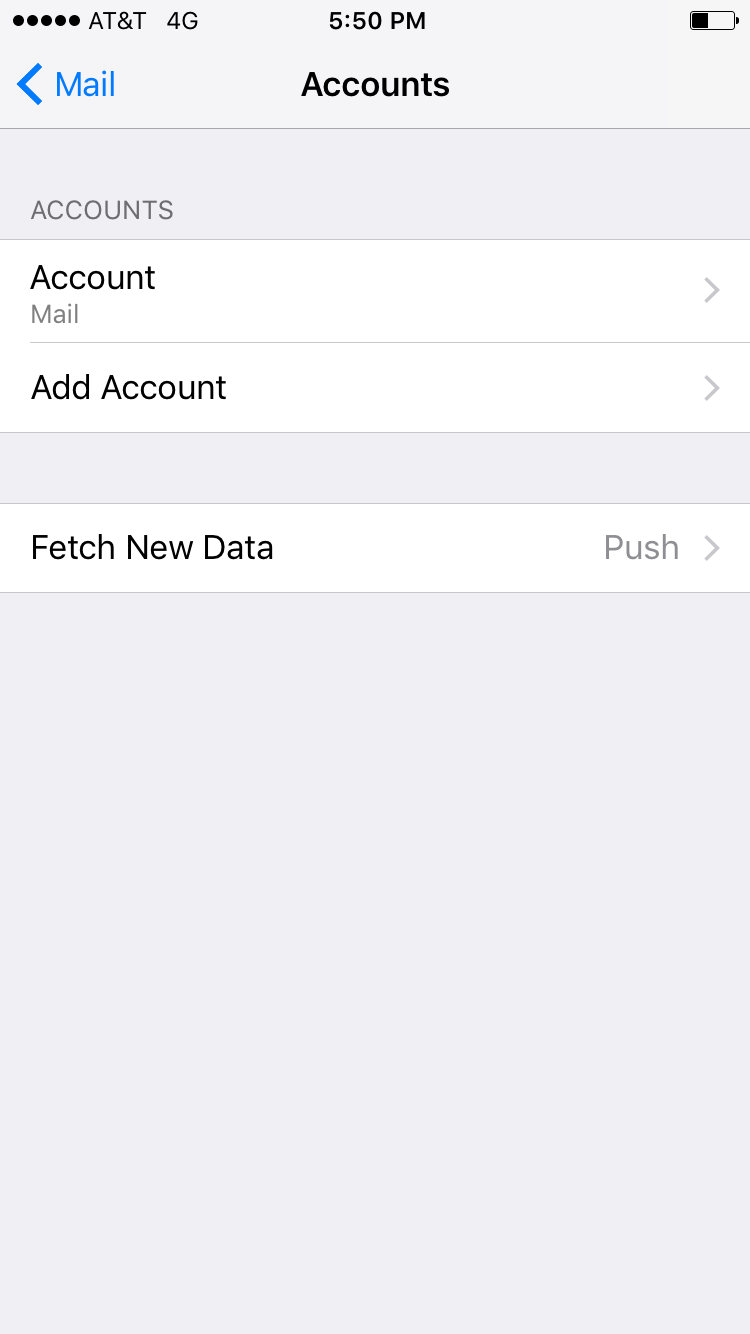
- Tap Other, at the bottom
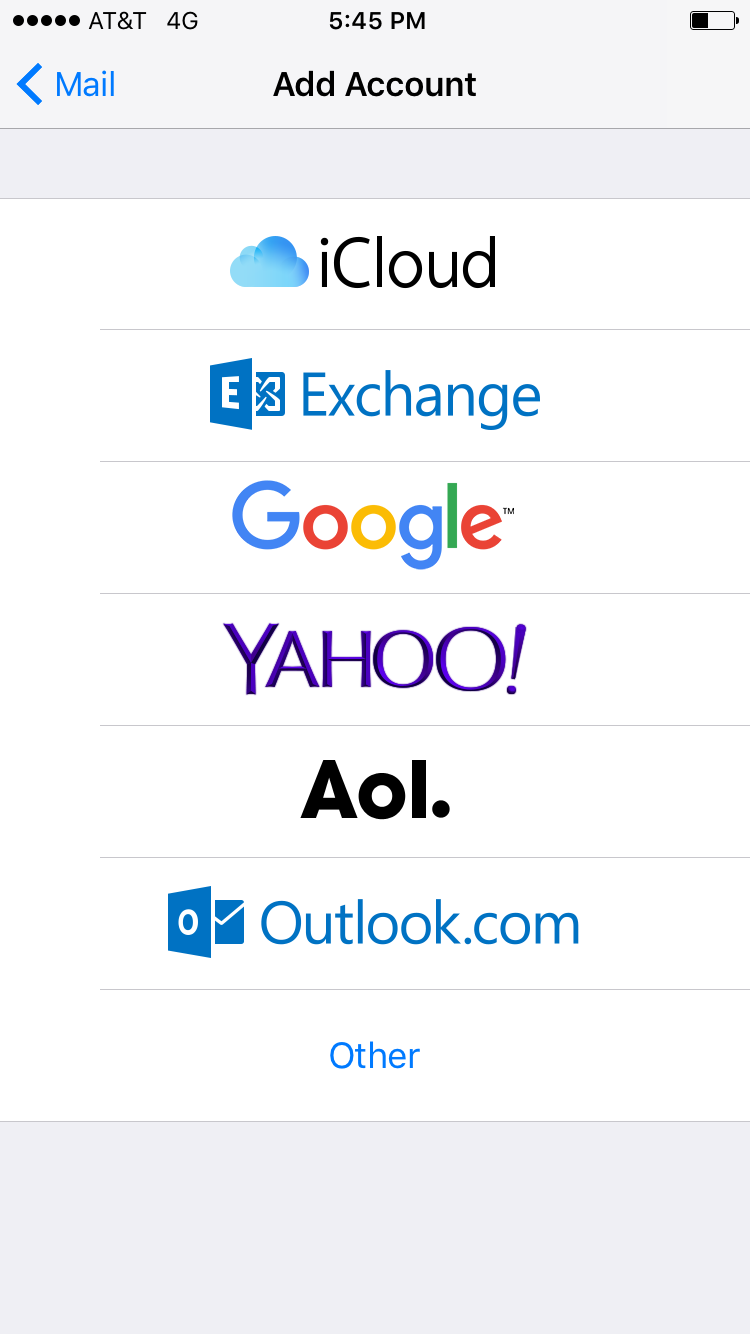
- Tap Add Mail Account
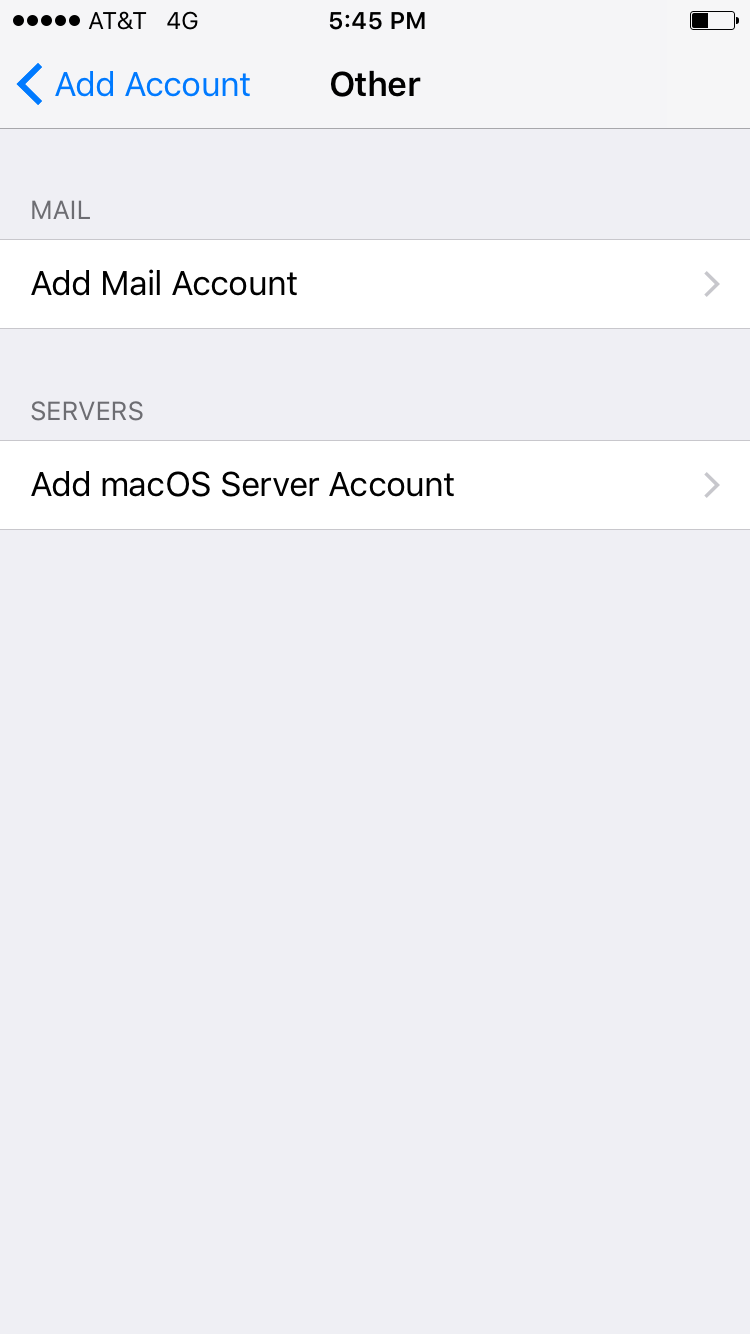
- The next screen will ask for basic account information:
Name: Your first and last name
Email: user@domain-name.com
Password: Your mailbox password
Description: Anything you'd like!
- Make sure IMAP is selected
Enter the following server details:
Name: Your first and last name
Email: user@domain-name.com
Description: Should already be prefilled from last section
Password: Your mailbox password
Incoming Server Settings
Host Name: secure.emailsrvr.com
User Name: user@domain-name.com
Password: Your mailbox password
Outgoing Server Settings
Host Name: secure.emailsrvr.com
User Name: user@domain-name.com
Password: Your mailbox password
Note: Even though it says optional, they are NOT optional. If you skip these fields, you will NOT be able to send out email.

- Tap Next
- Authentication failed? - This means that your username or password are incorrect
- Make sure your user name is typed as shown above and that you did not make a typo (it happens!)
- Try accessing webmail via a web browser
- If your browser has a saved password, remove it and manually enter it, to make sure you're using the same password you tried on your mobile device
- If you cannot access webmail, you will need to reach out to your email admin for a possible password reset.
- If you can access webmail, triple check you're typing the same password you used for webmail
- If issues persist, contact your email admin
- Select the desired settings and tap Save
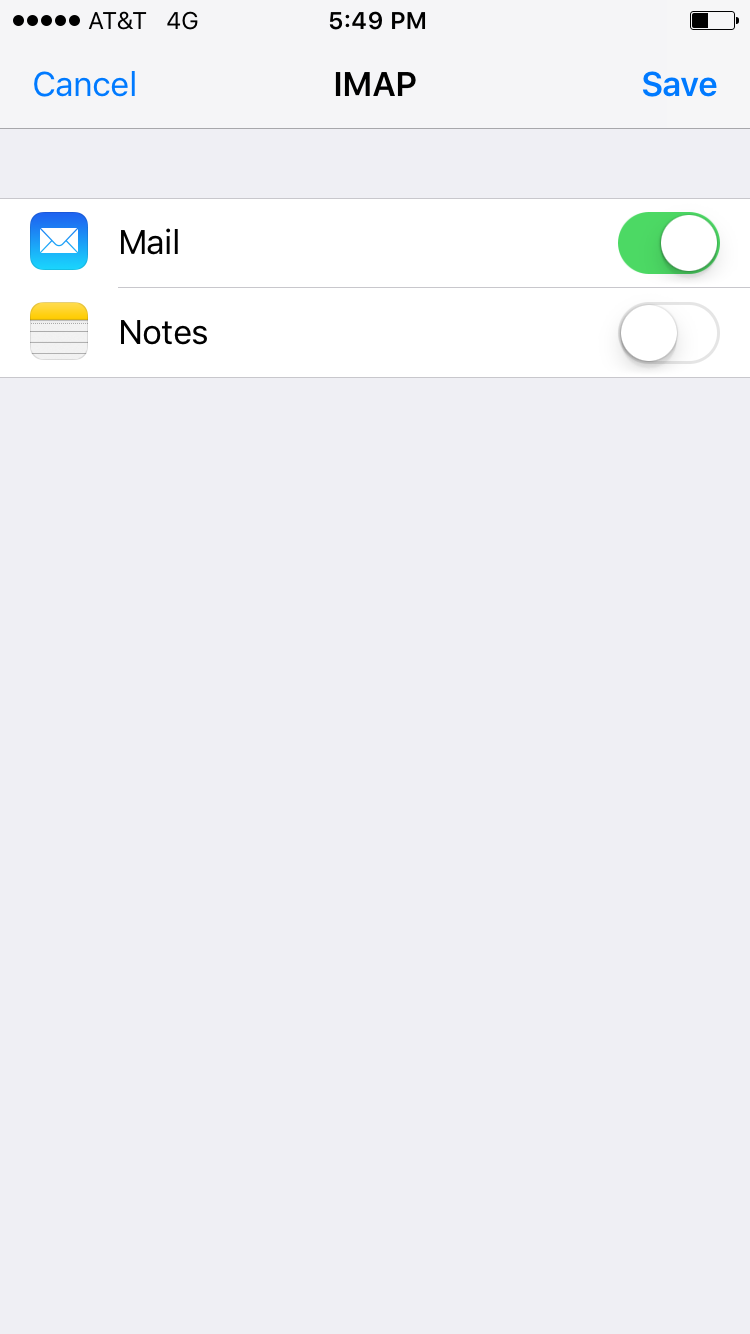
Next, we are configuring your iPhone to sync your various IMAP folders and prevent duplicate folders from showing up. We call this Folder Mapping; below are the steps to do so.
- Within the Mail settings window, select the account that you just added.
- Under IMAP, tap Account
- Within the account settings, select Advanced at the bottom

- Under MAILBOX BEHAVIORS, select Sent Mailbox
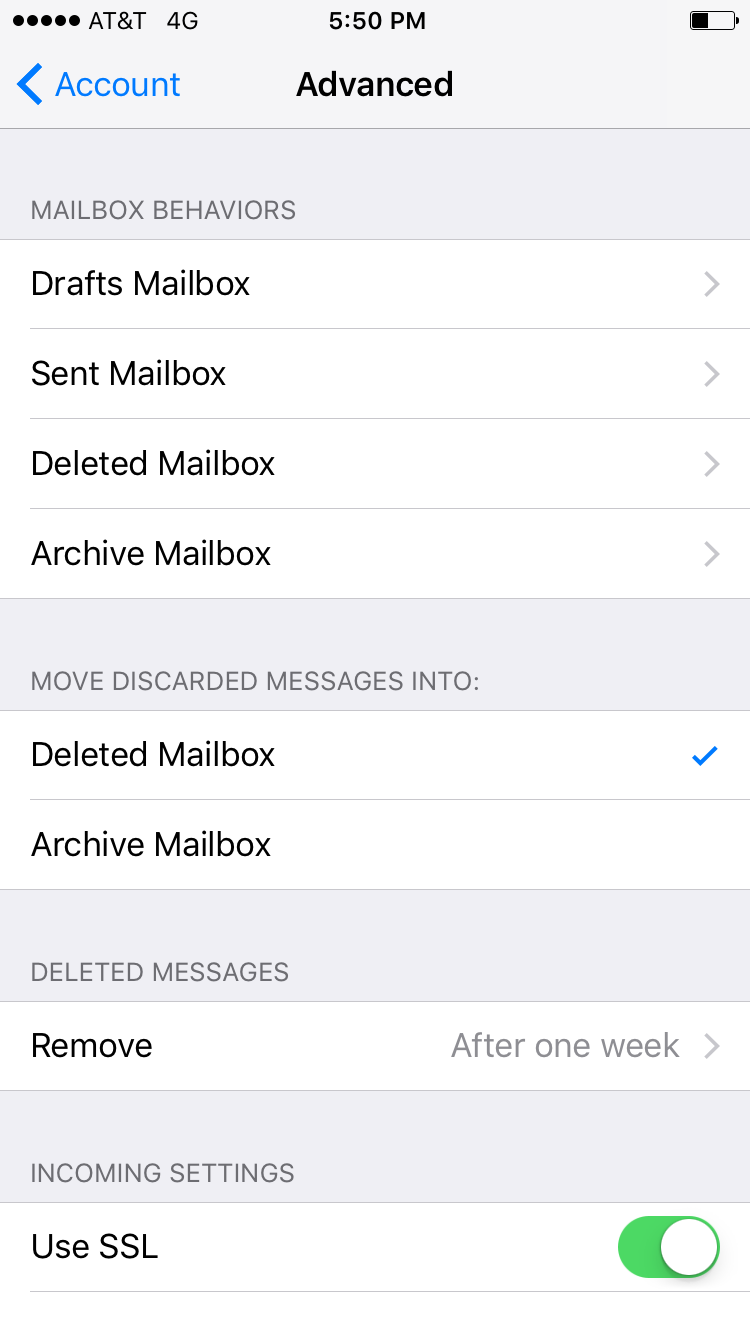
- Select the appropriate folder under ON THE SERVER.
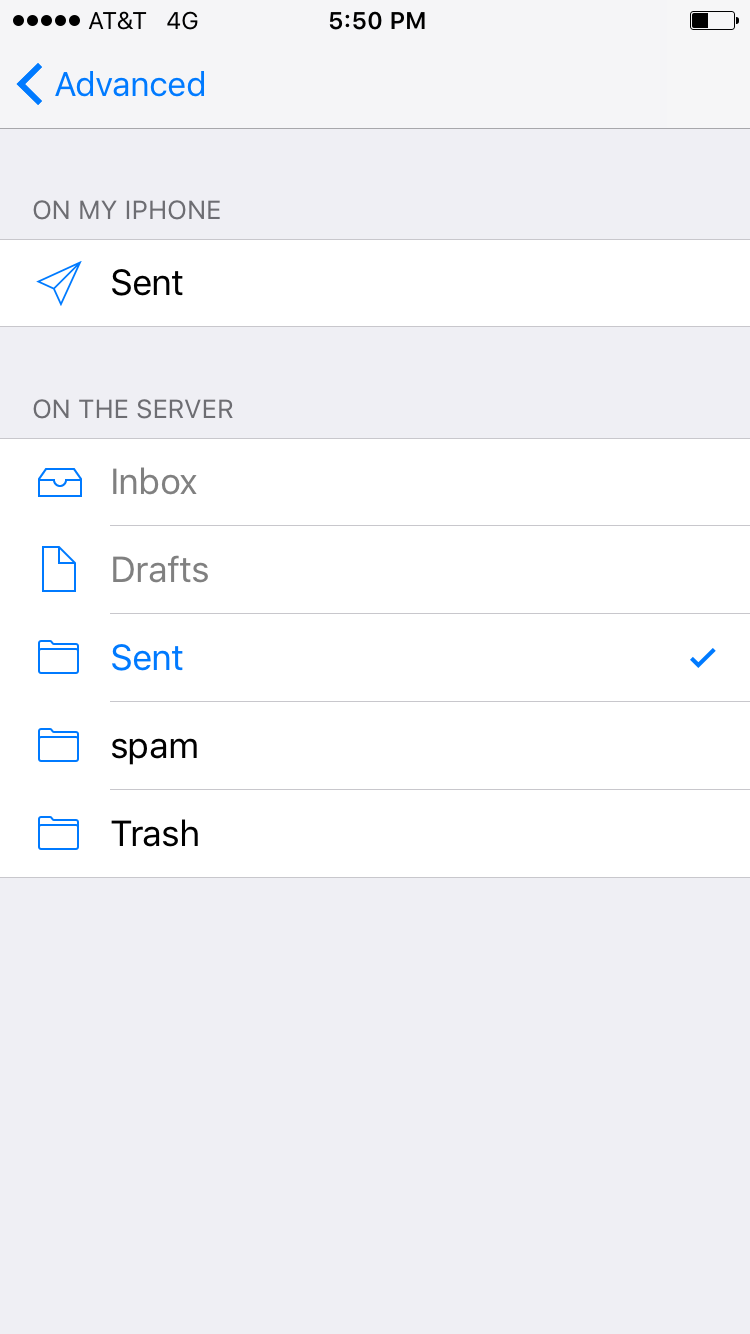
- Now repeat the previous step for Deleted Mailbox.
Ignore the Archive Mailbox, it won't be used. - Last step! Make sure Deleted Mailbox is selected under MOVE DISCARDED MESSAGES INTO. This will ensure deleted messages go to the Deleted Mailbox folder.
- Now you're done! Go back to the home screen and launch the Mail app. Your email should appear within a few minutes, depending on the amount of items to sync.
Note: If you have a large mailbox, it may take several minutes before email appears. Please wait at least 15 minutes before troubleshooting.
Don't forget about your other devices! Click here to set up a computer, tablet, or phone.


