- Launch the Settings app on your device.
- Once it launches, tap on Accounts.
- Tap on Add Account.
- Select Email as the Account Type
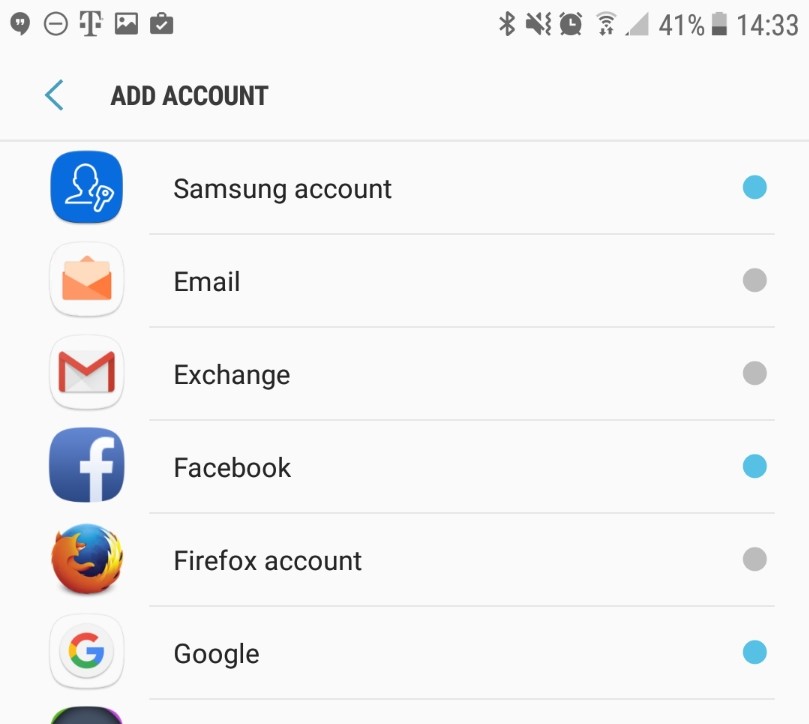
- Email address: username@domain-name.com
Password: Your mailbox password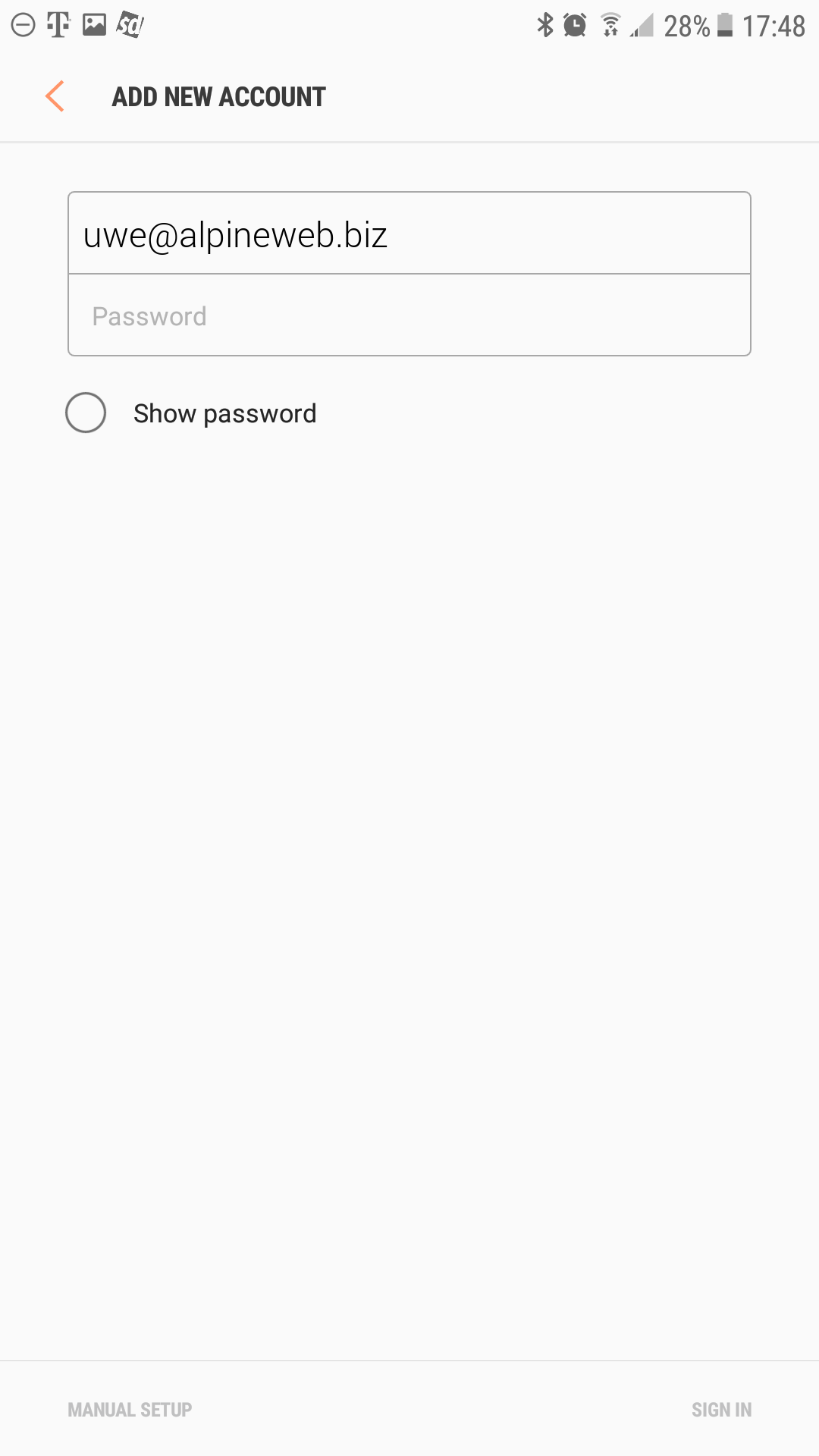
- Tap Sign In
- Tap IMAP account
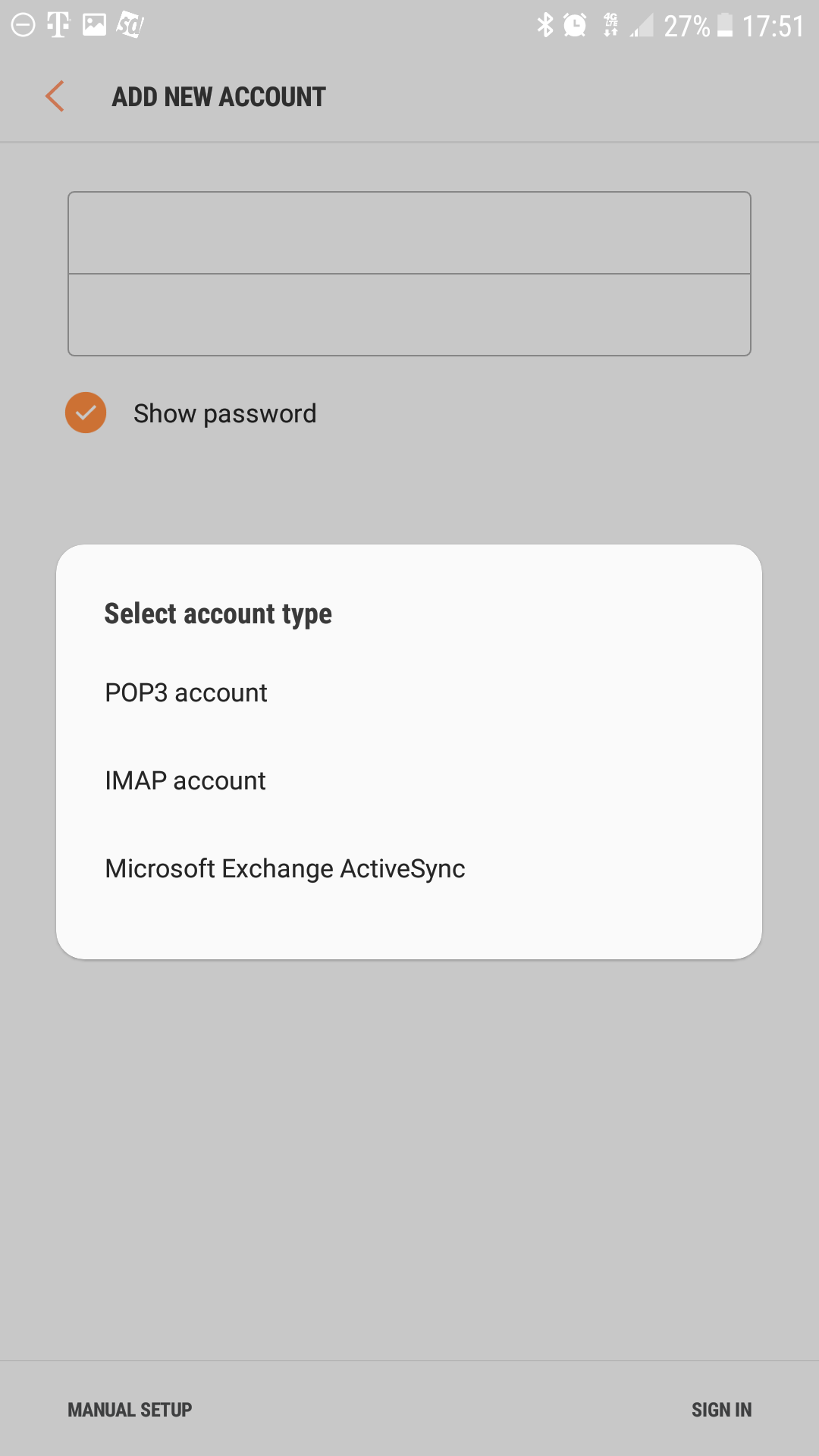
- Enter the following server details:
Email address: username@domain-name.com
Username: username@domain-name.com
Password: Your mailbox password
IMAP Server: secure.emailsrvr.com
Security Type: SSL
Port: 993
SMTP Server: secure.emailsrvr.com
Security Type: SSL
Port: 465
Authentication required before sending emails: On
Username: username@domain-name.com
Password: Your mailbox password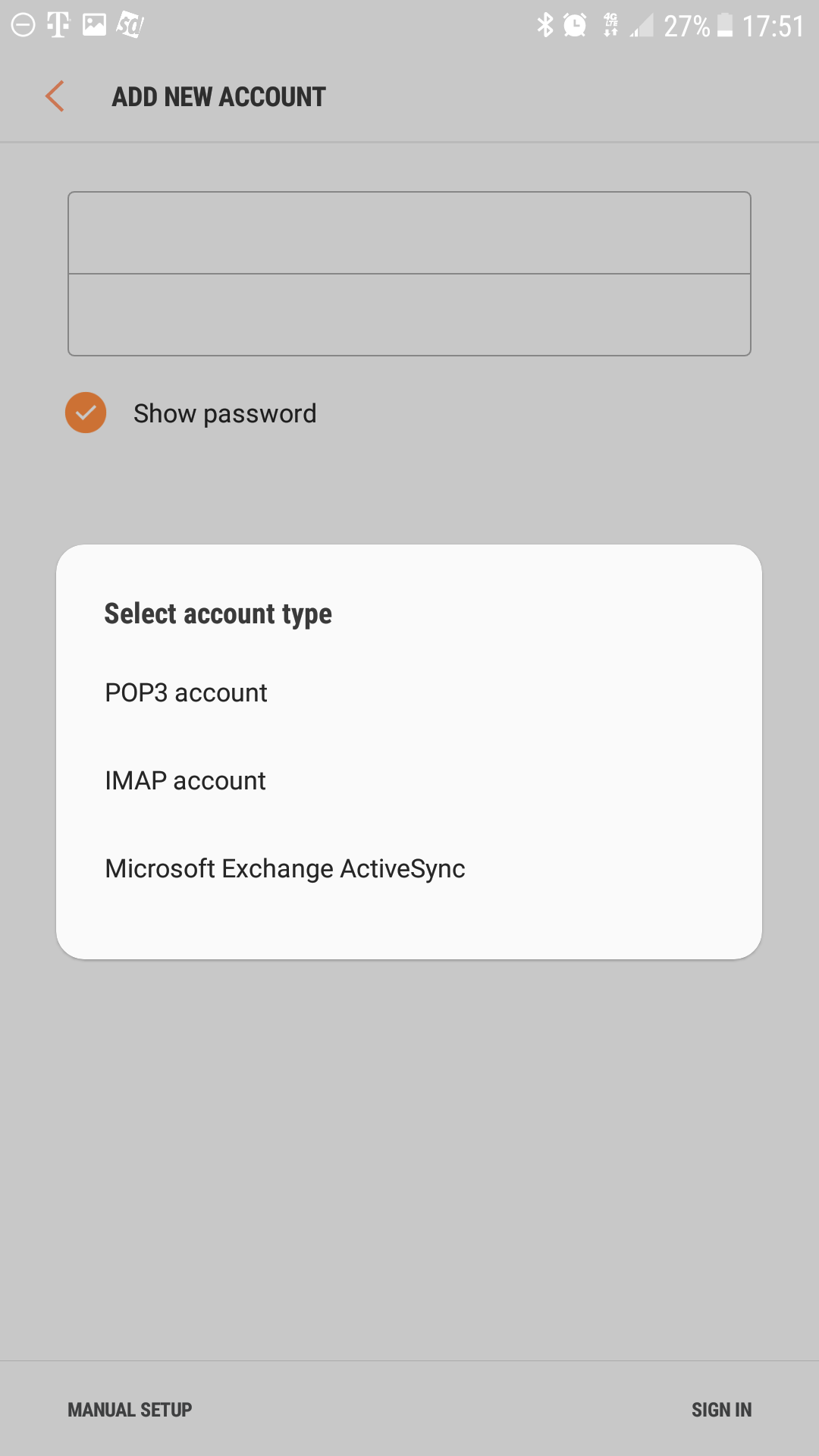
- Tap Next
Authentication failed?
- This means that your username or password are incorrect
- Make sure your user name is typed as shown above and that you did not make a typo (it happens!)
- Try accessing webmail via a web browser
- If your browser has a saved password, remove it and manually enter it, to make sure you're using the same password you tried on your mobile device
- If you cannot access webmail, you will need to reach out to your email admin for a possible password reset.
- If you can access webmail, triple check you're typing the same password you used for webmail
- If issues persist, contact your email admin
- Modify the settings as desired
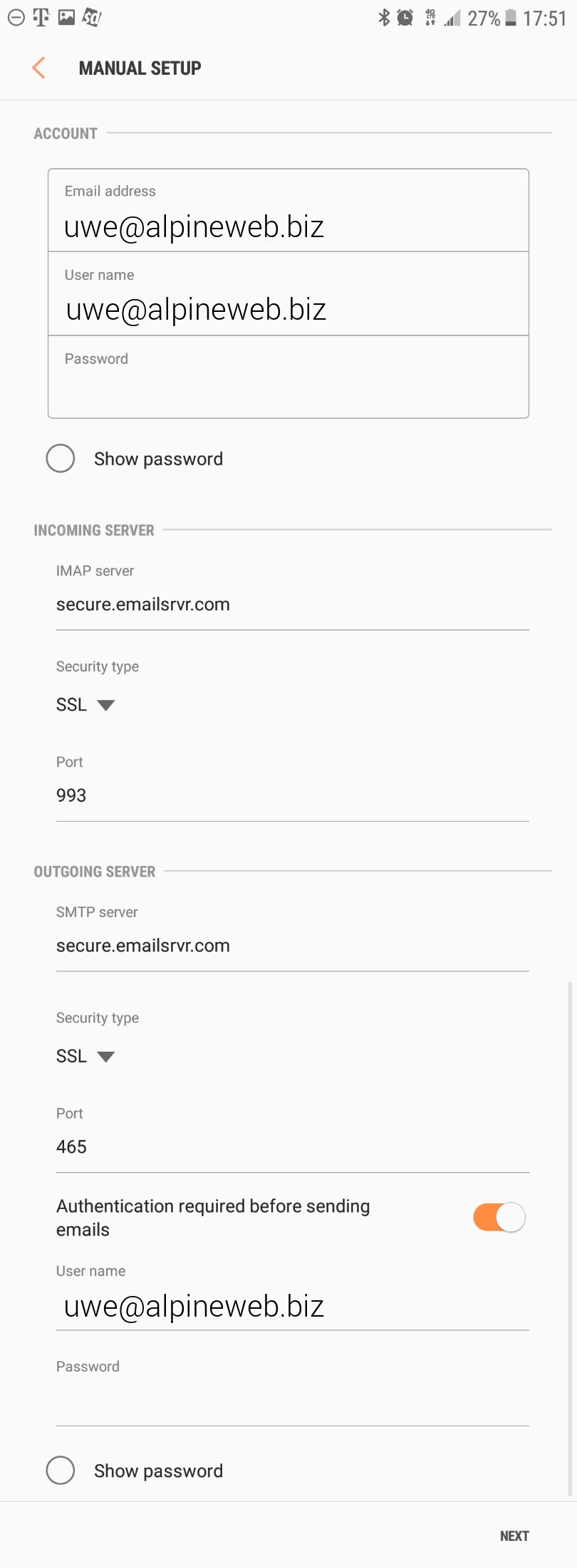
- Tap Next
- Account Name: Used to distinguish the account in your device
Your name: Name shown on outgoing emails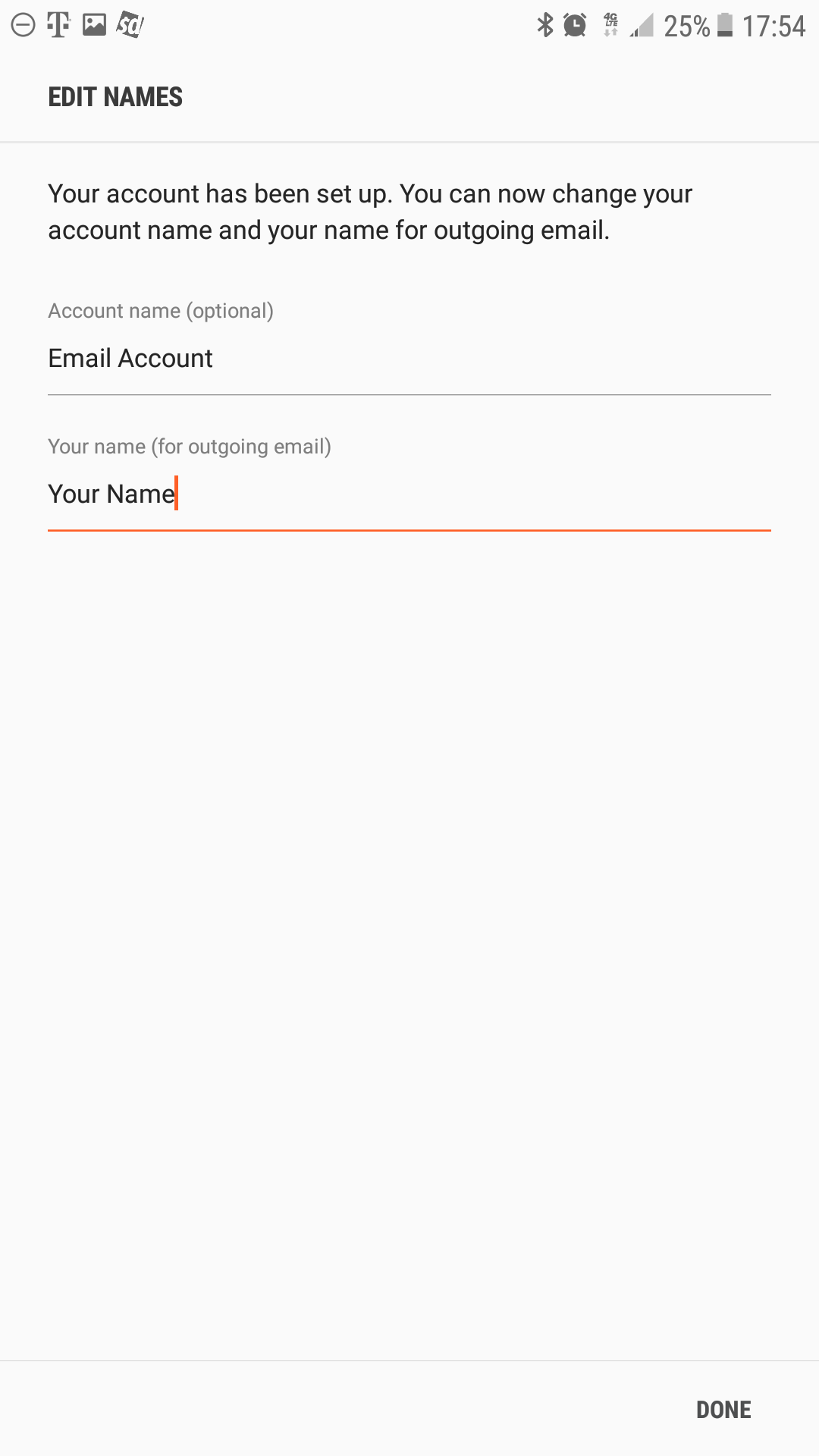
- You are all set! Go back to the main menu, open the Email app and your messages should start syncing. Please give it a few minutes to download data before troubleshooting.
Don't forget about your other devices! Click here to set up a computer, tablet, or phone.

