This article will assist you in setting up your iPad with your Premium Email mailbox. This article assumes that you have iOS 10 installed. If you have a previous version, the screenshots below may not align exactly. We recommend running the latest version of the iOS. This will ensure your phone has the latest features and security patches.
- On the home screen, tap the Settings icon.
- Within Settings, scroll down and tap Mail
- Now tap Accounts
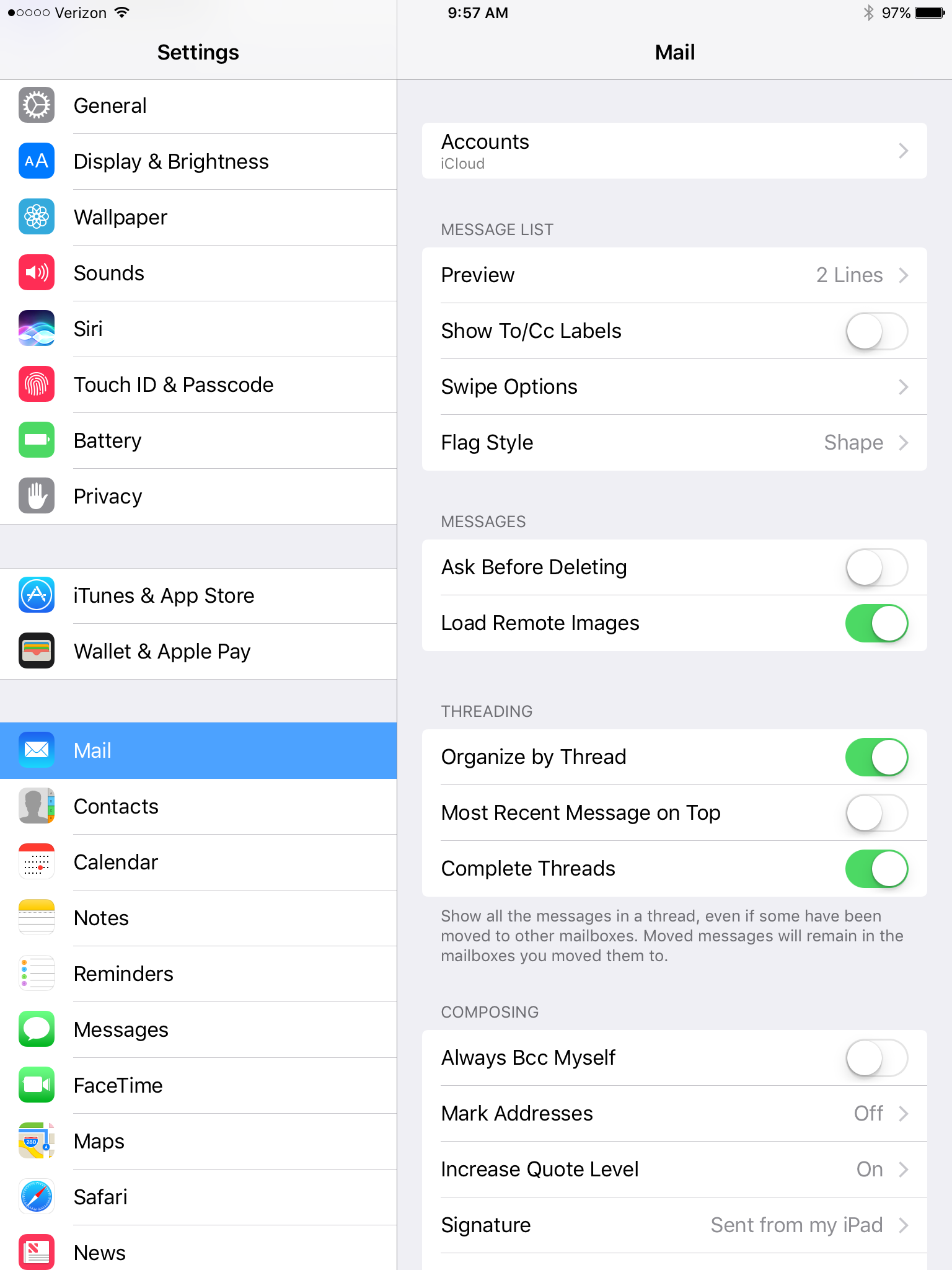
- Tap Add Account
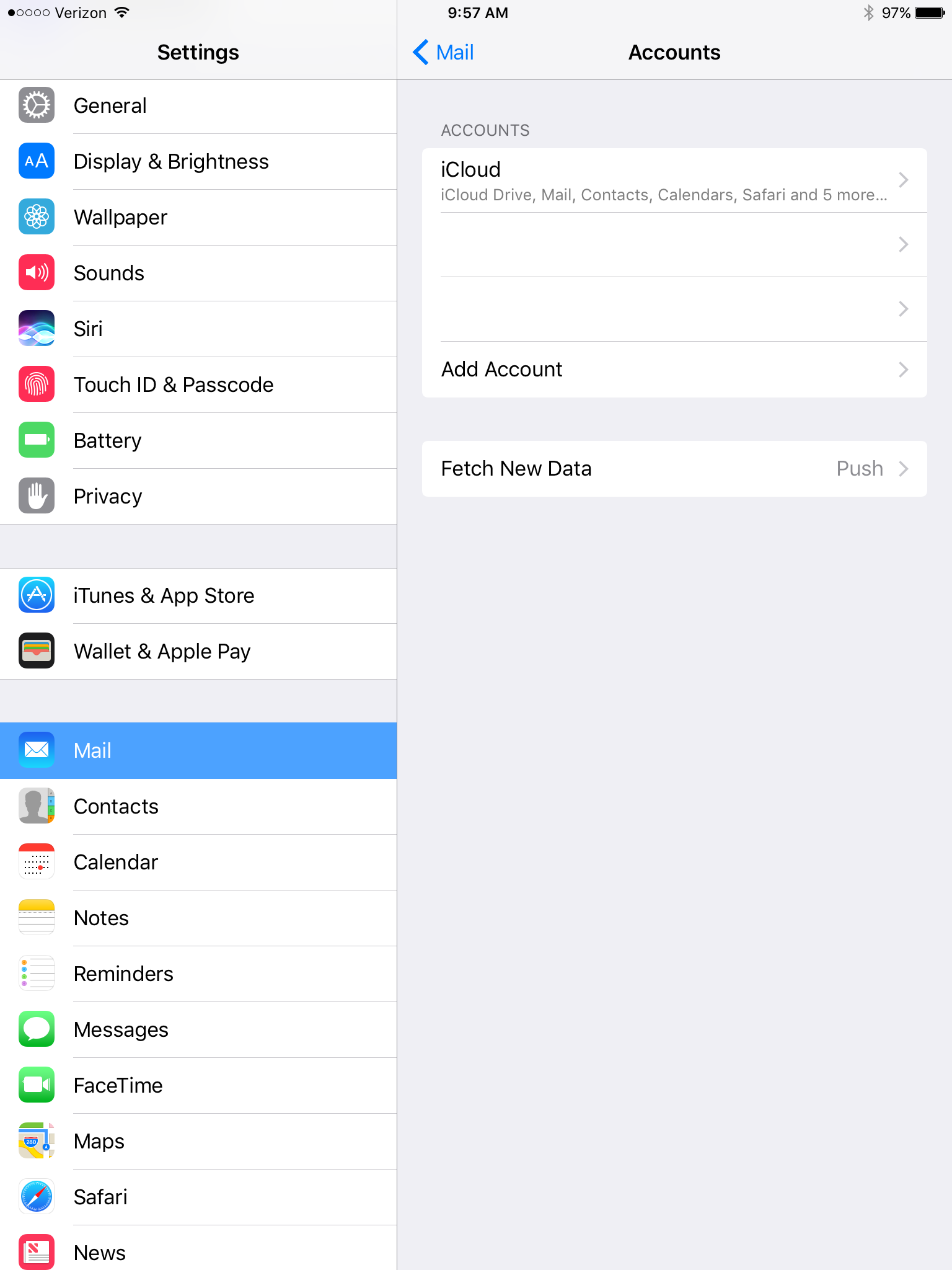
- Tap Other, at the bottom
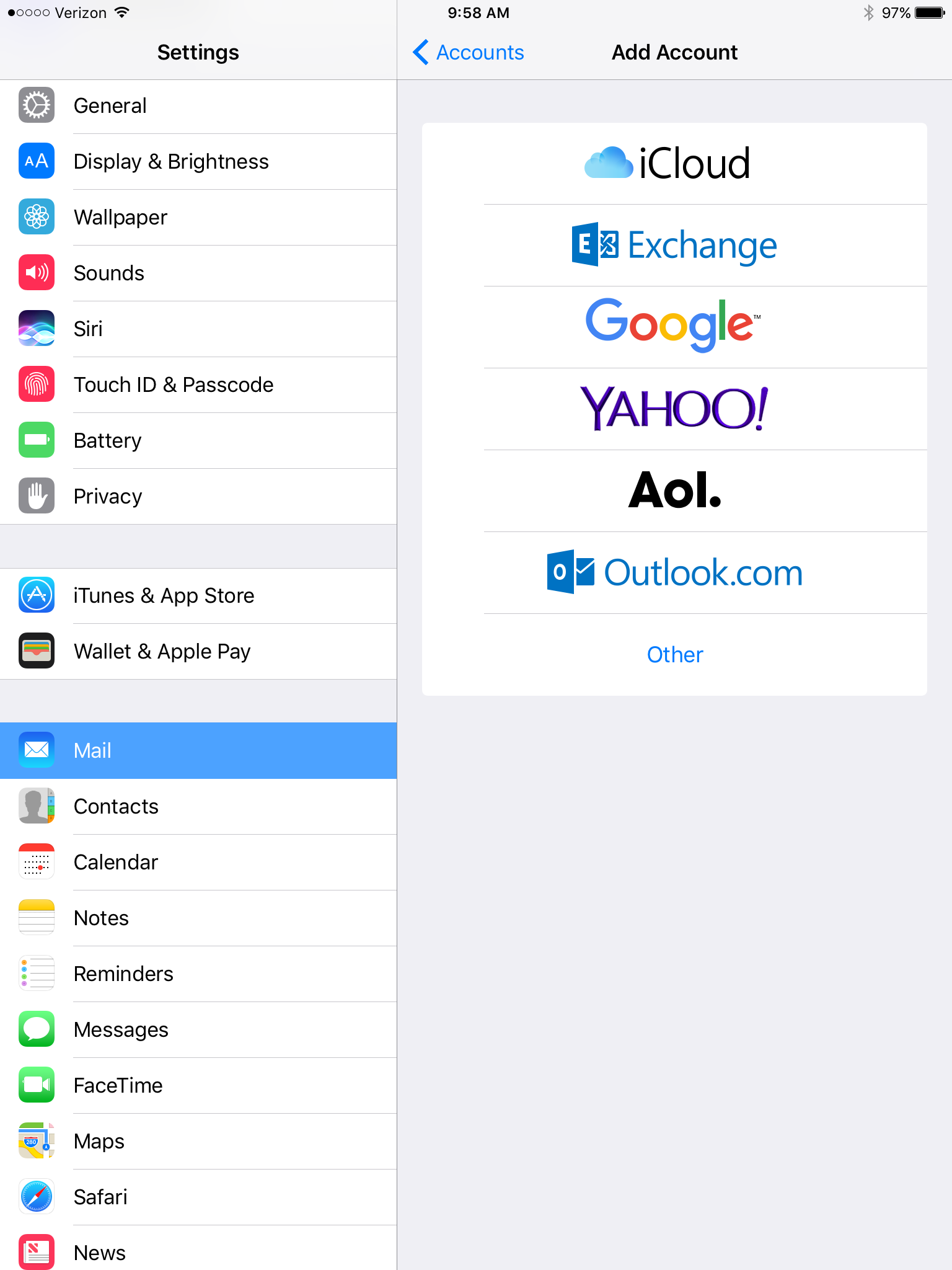
- Tap Add Mail Account
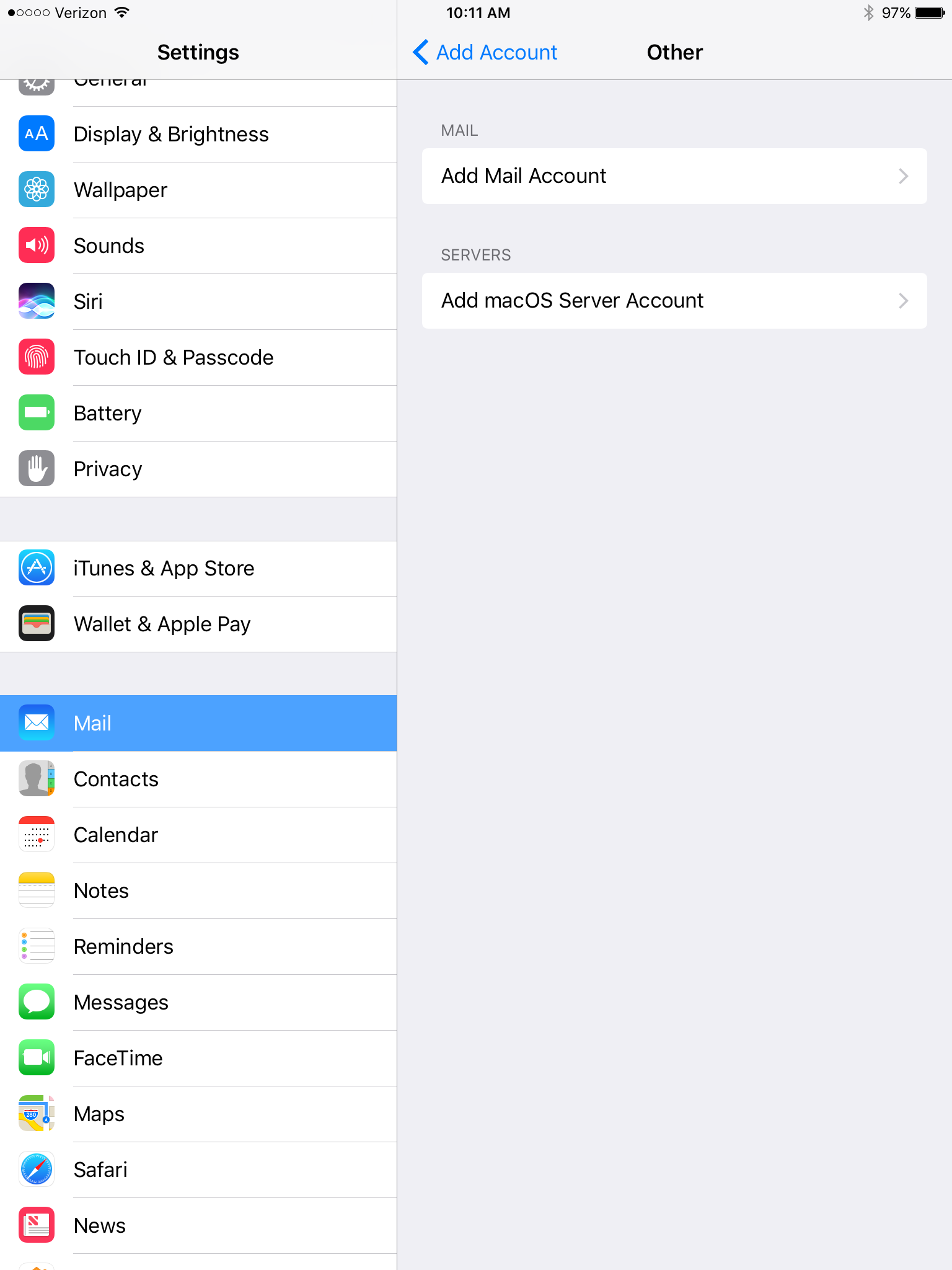
- The next screen will ask for basic account information:
Name: Your first and last name
Email: user@domain-name.com
Password: Your mailbox password
Description: Anything you'd like!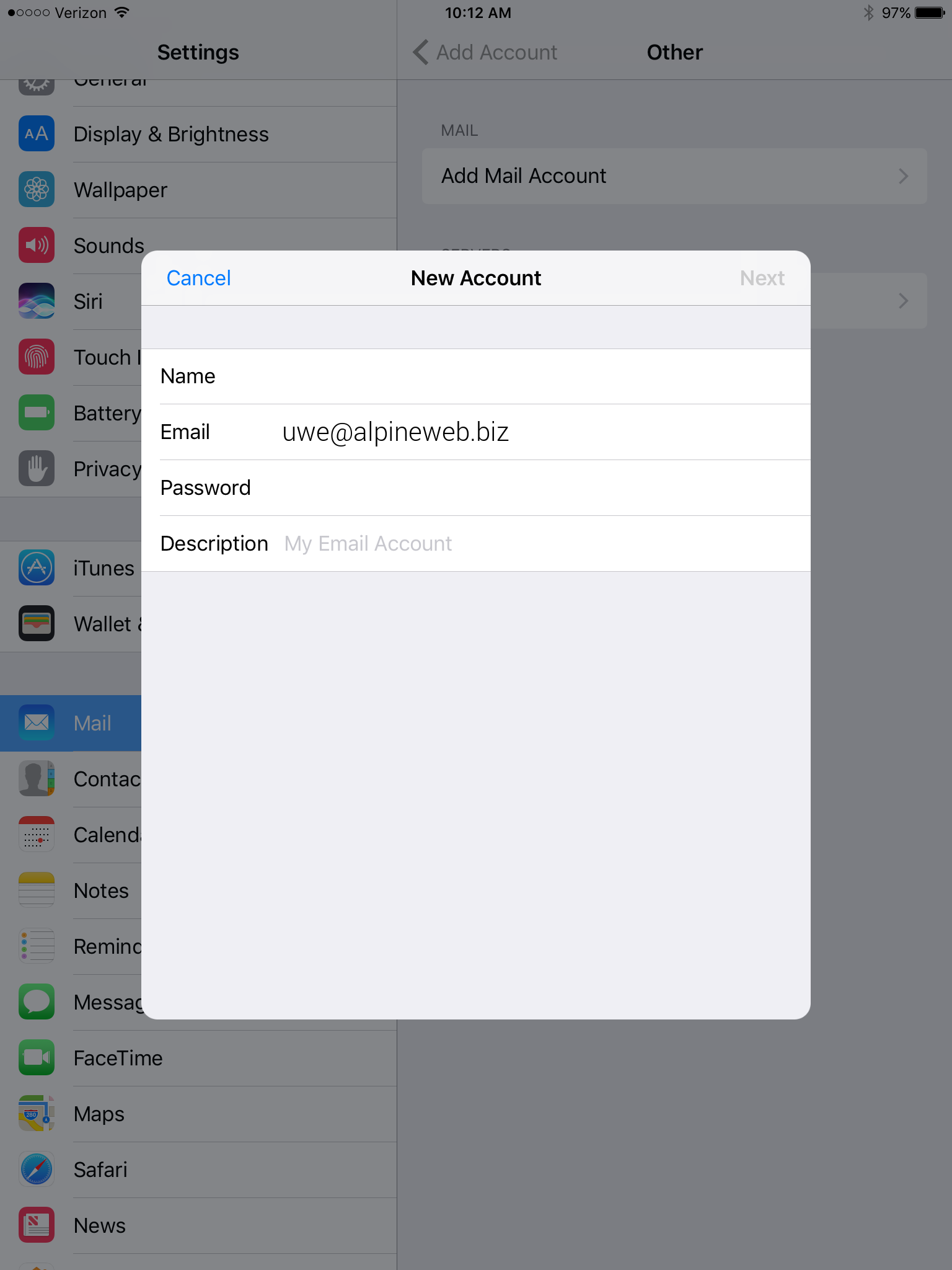
- Make sure IMAP is selected
Enter the following server details:
Name: Your first and last name
Email: user@domain-name.com
Description: Should already be prefilled from last section
Password: Your mailbox password
Incoming Server Settings
Host Name: secure.emailsrvr.com
User Name: user@domain-name.com
Password: Your mailbox password
Outgoing Server Settings
Note: Even though it says optional, they are not optional. If you skip these fields, you will NOT be able to send out email.
Host Name: secure.emailsrvr.com
User Name: user@domain-name.com
Password: Your mailbox password
- Tap Next
Authentication failed?
This means that your username or password are incorrect
- Make sure your user name is typed as shown above and that you did not make a typo (it happens!)
- Try accessing webmail via a web browser
- If your browser has a saved password, remove it and manually enter it, to make sure you're using the same password you tried on your mobile device.
- If you cannot access webmail, you will need to reach out to your email admin for a possible password reset.
- If you can access webmail, triple check you're typing the same password you used for webmail.
- If issues persist, contact your email admin.
- Select the desired settings and tap Save
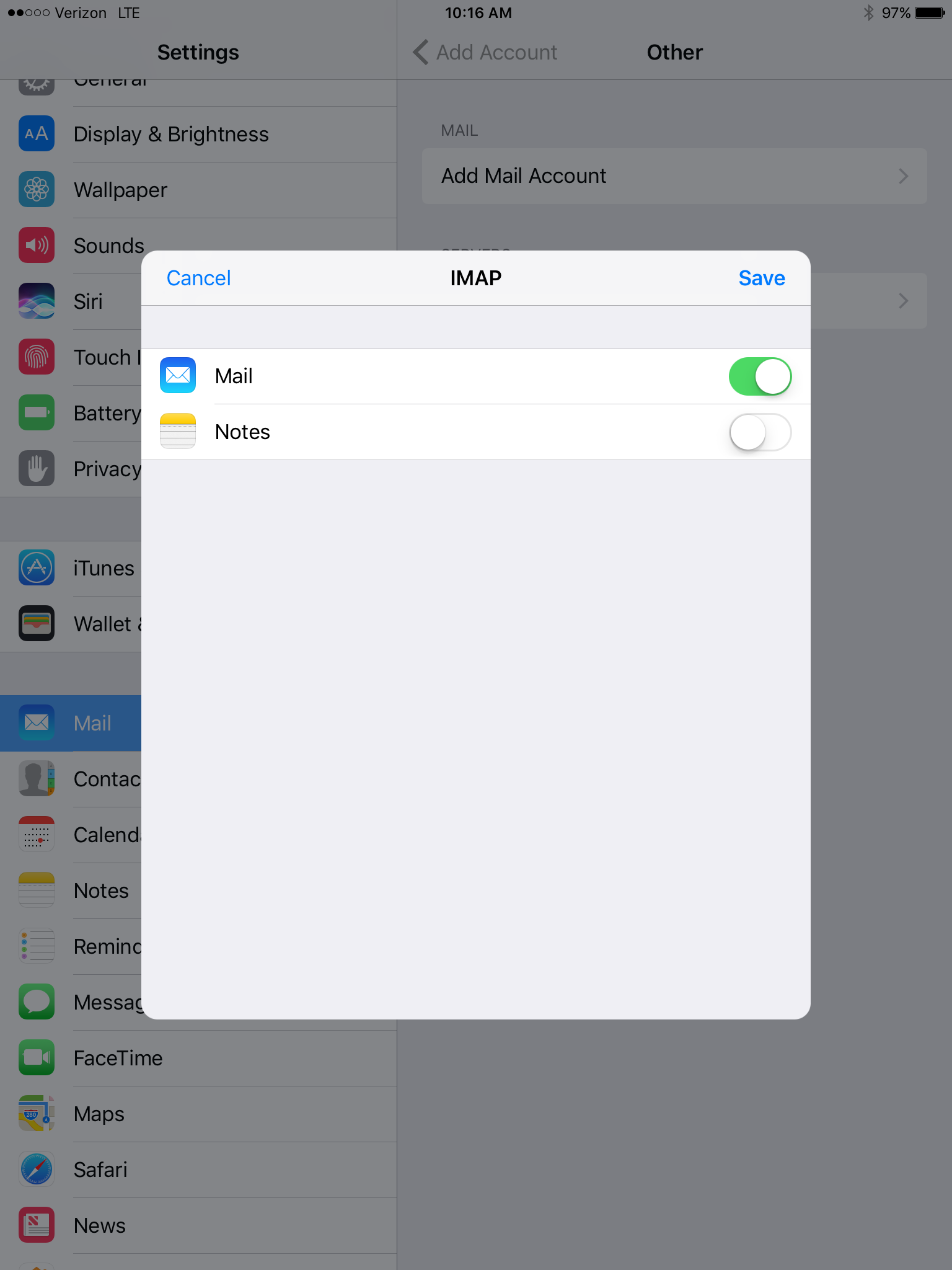 \
\
Next, we will configure your iPad to sync your various IMAP folders and prevent duplicate folders from showing up. This is called Folder Mapping; below are the steps to do so.
- Within the Mail settings window, select the account that you just added.
- Under IMAP, tap Account
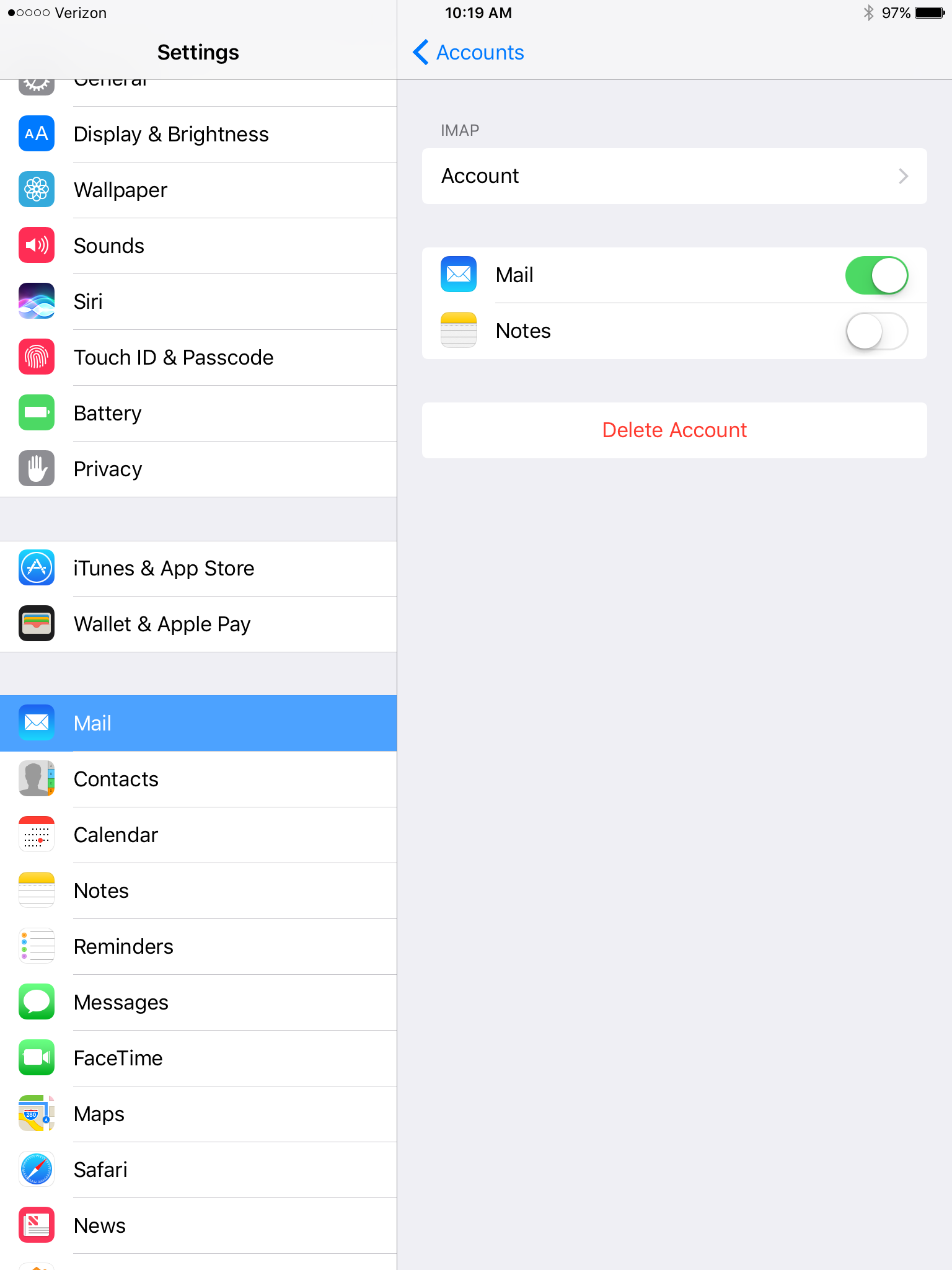
- Within the account settings, select Advanced at the bottom
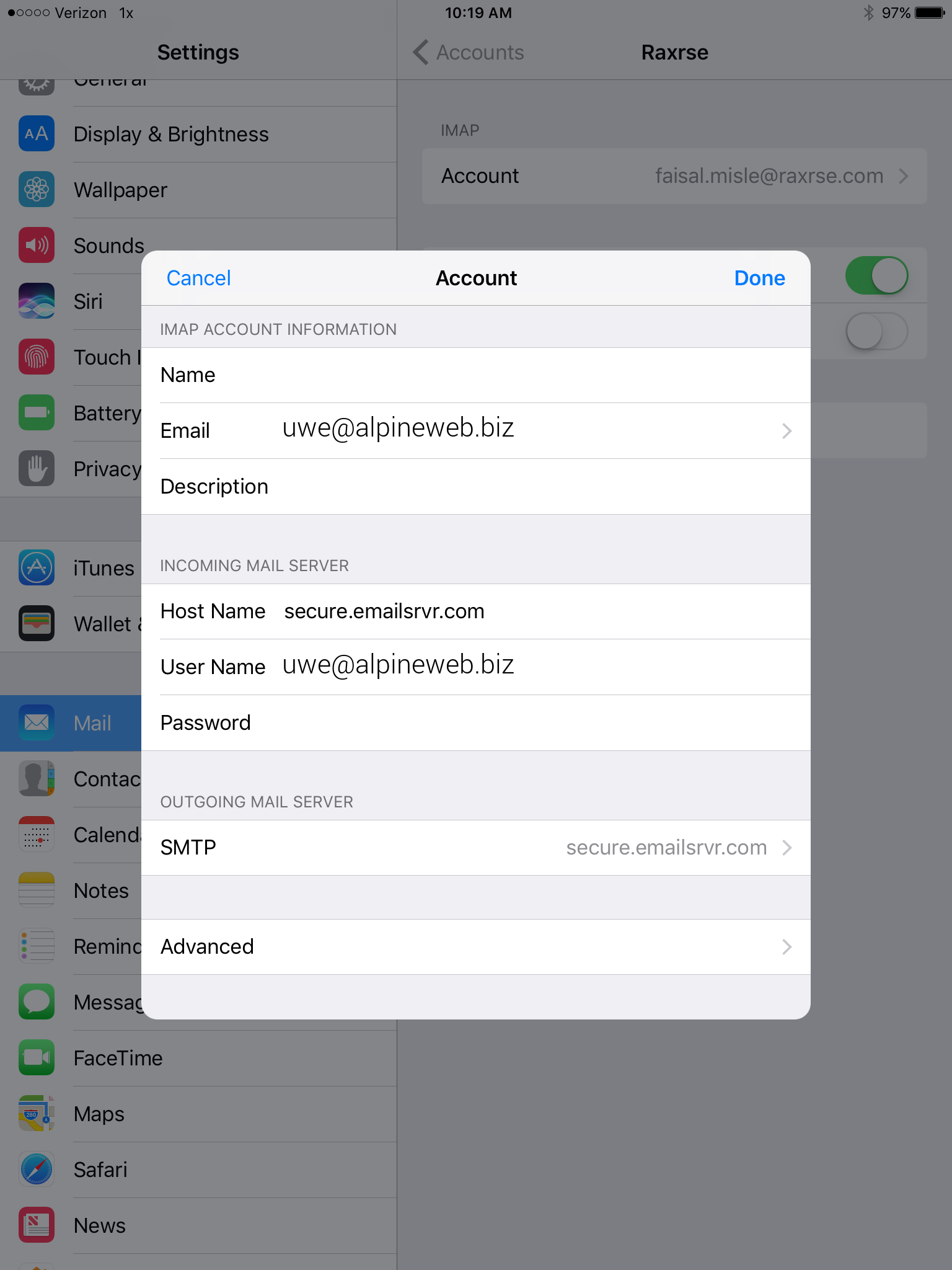
- Under MAILBOX BEHAVIORS, select Sent Mailbox
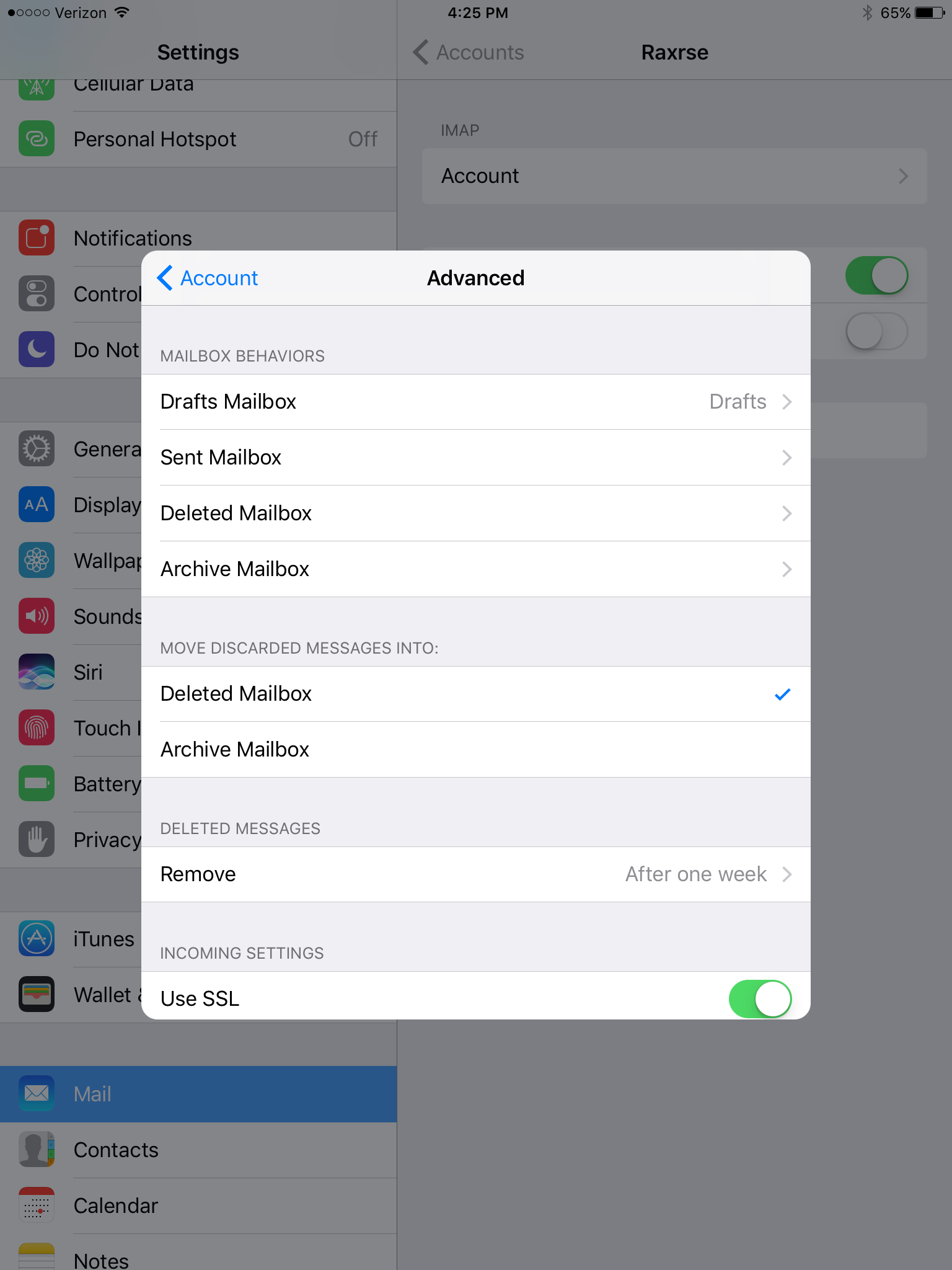
- Select the appropriate folder under ON THE SERVER.
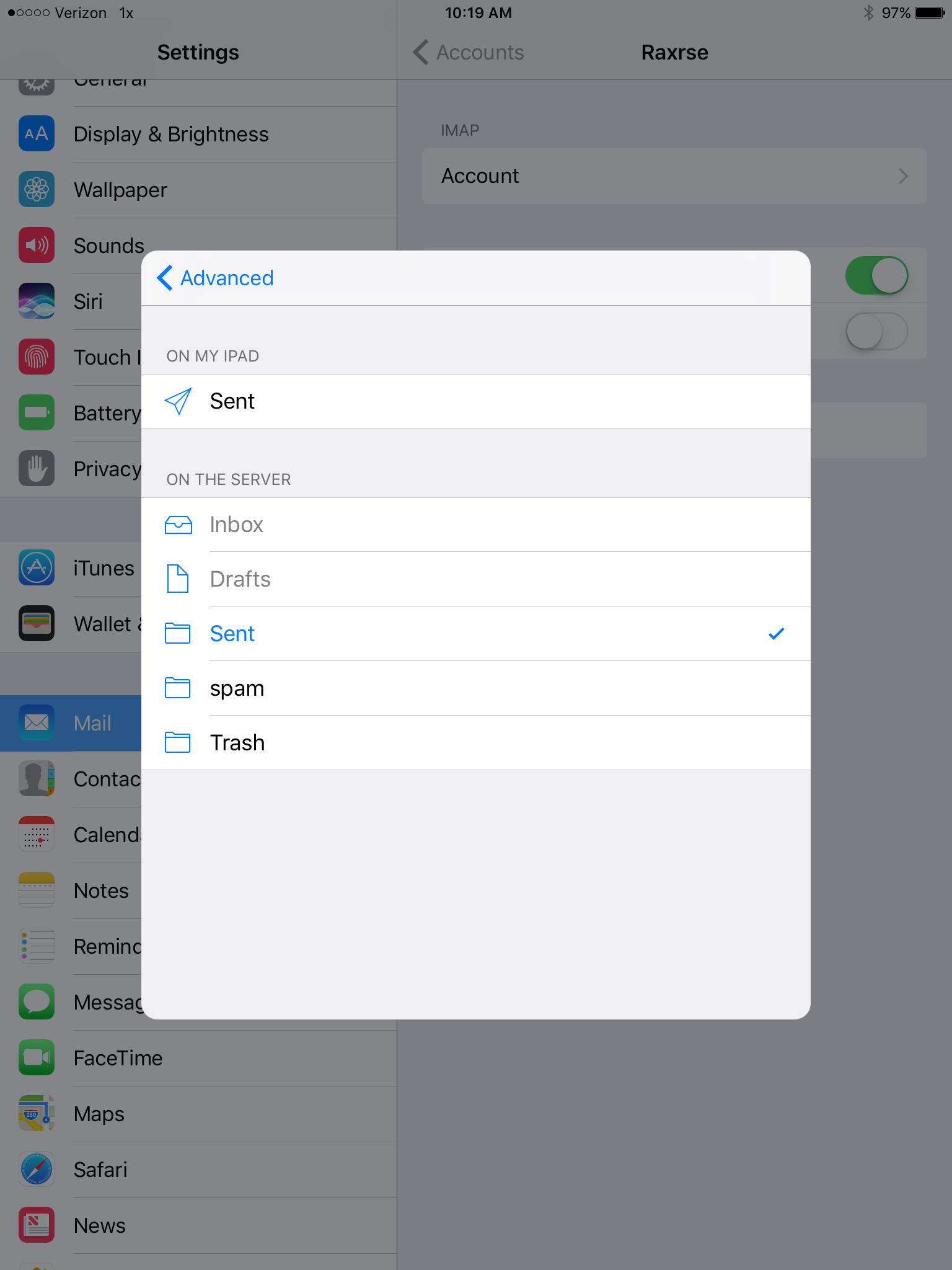
- Now repeat the previous step for Deleted Mailbox.
Ignore the Archive Mailbox, it won't be used. - Last step! Make sure Deleted Mailbox is selected under MOVE DISCARDED MESSAGES INTO. This will ensure deleted messages go to the Deleted Mailbox folder.
- Now you're done! Go back to the home screen and launch the Mail app. Your email should appear within a few minutes, depending on the amount of items to sync.
Note: If you have a large mailbox, it may take several minutes before email appears. Please wait at least 15 minutes before troubleshooting.

