You've spent a lot of time creating your website: what if something goes wrong? From a malicious external attack to someone accidentally deleting an important file, website files can be lost. Luckily, as long as you have backups, almost anything can be fixed. Think of it as insurance for your website.
Your personal backup strategy depends on what you use your server for. This strategy can include backing up your files to a local computer, a secondary server at AlpineWebWeb, a server not at AlpineWeb, or a combination of these options. You can manually download backups, set up automatic backups, or use Liquid Web's backup solution, Guardian.
No matter your backup strategy, we recommend setting up backups in WHM. When you configure backups in WHM, you are backing up your cPanel account(s). If you haven't created a cPanel account yet, read Creating a cPanel User Account first.
- Log into WHM with your root credentials to set up backups. In the left navigation bar, click on Backup Configuration under the Backup section. Or, search for “Backup” in the search bar. Then, click on Backup Configuration.
- In the Global Settings section, select the radio button next to Enable to turn on the backup system. This won't start backups! You still need to select which cPanel accounts to back up, covered later in this article.
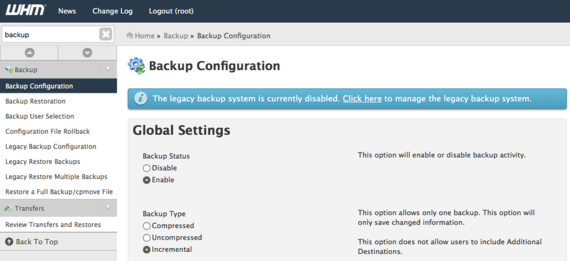
- Compressed backups use the least disk space, meaning you can save more backups if you want. Compressed backups take longer to complete and restoring an individual file requires extracting the file. The compressed size of a cPanel backup depends on the files in each cPanel account. Until you've run your first backup and can see the actual backup size, a good estimate is that a compressed backup will take up about half the space of the account itself. Depending on the size of your backups, you can then adjust how many backups you want to keep. Compressed backups are often the best choice.
- Uncompressed backups can be completed faster, and restoring individual files is quicker. However, they take up the same amount of space as the account itself. This means you can't keep as many backups before you run out of server space. If you use uncompressed backups, make sure you aren't keeping too many backups and running out of disk space.
- Incremental backups allow you to retain only one daily, weekly, and monthly backup, giving you fewer restore points than either of the other options. The backups are uncompressed, so each will take up the same amount of disk space as the account itself. Individual files can be quickly restored, but changes to your files are synced each time backups run. That means that a corrupted, compromised, or changed file you wish to restore could already have been synced to your backup if the change isn’t immediately noticed.
- Compressed backups use the least disk space, meaning you can save more backups if you want. Compressed backups take longer to complete and restoring an individual file requires extracting the file. The compressed size of a cPanel backup depends on the files in each cPanel account. Until you've run your first backup and can see the actual backup size, a good estimate is that a compressed backup will take up about half the space of the account itself. Depending on the size of your backups, you can then adjust how many backups you want to keep. Compressed backups are often the best choice.
- The Scheduling and Retention section allows you to enable or disable daily, weekly, and monthly backups and choose how many of each backup type to store. For daily and weekly backups, you can select the days of the week when backups will run. For monthly backups, you can choose to take backups at the beginning of the month, in the middle of the month, or both.
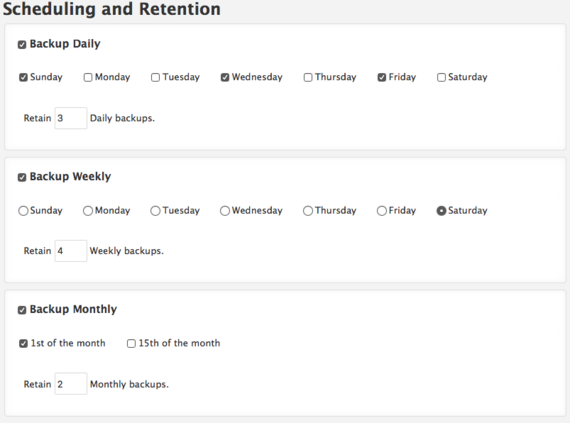
Tip: If you select both the first of the month and the 15th of the month for monthly backups to run, each counts as one monthly backup. When choosing both backup date options, you will need to retain two monthly backups. - The Files section allows you to select which accounts to back up and what to back up from each account:
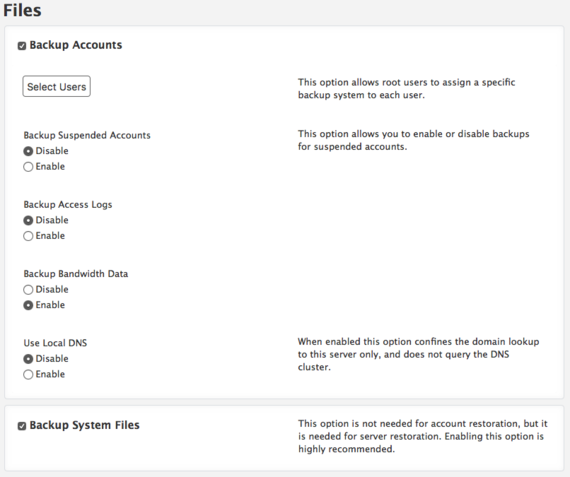
- We enabled the backup system itself in Global Settings above, and now we’ll instruct cPanel to back up user accounts by checking the box next to Backup Accounts.
- Click Select Users to select the specific cPanel accounts to back up. Click the ON button in the Backups column for each domain you want to back up and ensure that the buttons in the Legacy column are turned off if you’re not using the legacy backup system. You can change these settings anytime by clicking Backup User Selection in WHM’s main menu.
- Choose whether you want to back up suspended accounts, access logs, and bandwidth data for the accounts.
- You can back up system files as well as individual accounts. This is necessary only for server restoration. Individual accounts can be restored even if you don't back up system files.
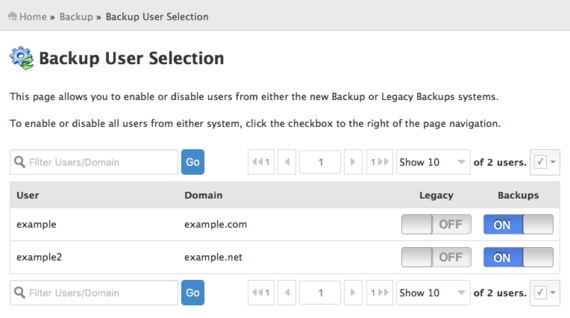
- Click Select Users to select the specific cPanel accounts to back up. Click the ON button in the Backups column for each domain you want to back up and ensure that the buttons in the Legacy column are turned off if you’re not using the legacy backup system. You can change these settings anytime by clicking Backup User Selection in WHM’s main menu.
- In the Databases section, select whether you want to back up databases per account, the entire MySQL directory, or both. In most cases, you’ll want to choose Per Account and Entire MySQL Directory.
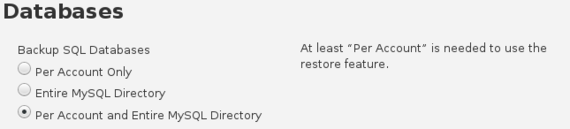
- The Configure Backup Directory section allows you to choose whether you want to back up locally or externally.
- The Default Backup Directory is pre-configured, and in most cases should not be changed.
- If Retain backups in the default backup directory, local backups will be retained even if you configure the server to automatically transfer them to an external destination.
- The Mount Backup Drive as Needed option should, in most cases, remain disabled, as an external drive set up by Liquid Web will be configured to mount at boot.
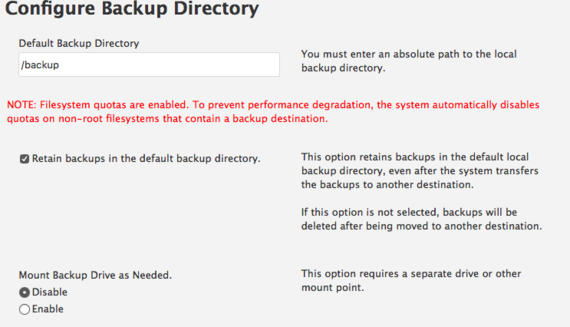
- The Default Backup Directory is pre-configured, and in most cases should not be changed.
- The Additional Destinations section allows you to transfer your backups off-server via SFTP or another method. To do so, select a Destination Type, click the Create new destination button, and fill out the form with your backup information.
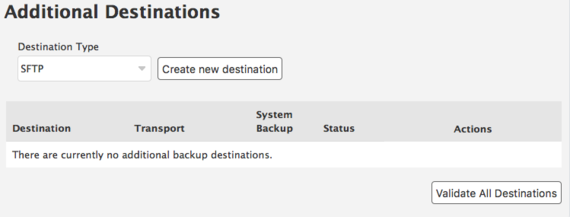
- Once you’re satisfied with your backup configuration, click the Save Configuration button to apply your settings.

