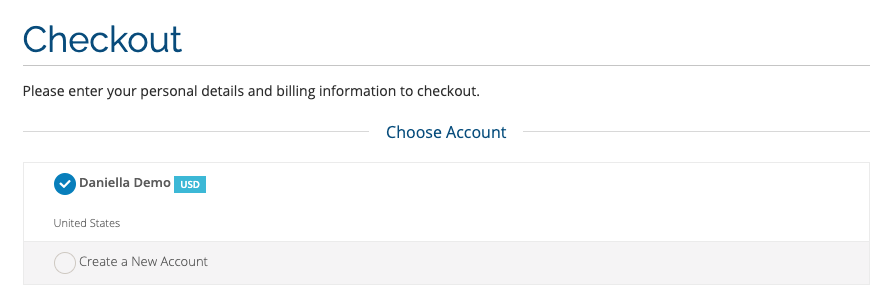What Is An Account?
Accounts (formerly "clients") own products and services. They represent a billable party, like a business.
What Is A User?
Users have one or more associated accounts that they can access and manage. When a new account is created, a new user is created based on the account profile. This new user then becomes the account owner (see below). Separate controls manage users' access to each account.
For example, each of a web designer's customers could represent a distinct account. The web designer could log in as a user and access each of these accounts using a single set of credentials. However, the accounts themselves would not be connected.
What Is An Account Owner?
Each account is associated with a single account owner. Account owners have all of the possible permissions that a user can possess. They are also the only user who can send invitations from the account to new or existing users.
During checkout, users can choose to create a new account for the items in the cart. In this case, the system will assign account ownership for the new account to that user.
Creating and Managing Users and Accounts
Creating Accounts and Users in the Customer Backroom
Accounts (and associated users) can manage users and their permissions from the User Management section of the Customer Backroom. For more information, see Adding and Managing Users.
Creating an account during checkout.
Anyone can create an account through the Customer Backroom. To create a new account:
- Click Account in the top-right corner.
- Select Register.
- Fill out the form.
- Click Submit.
This creates an account and an associated user who is the account owner.
Logged-in users can choose to create a new account for the items in the cart during checkout. In this case, the system will assign account ownership for the new account to the logged-in user. To do this, select Create a New Account under Choose Account during the checkout process. Fill out the form that appears and then continue with the usual checkout process.
Invitations
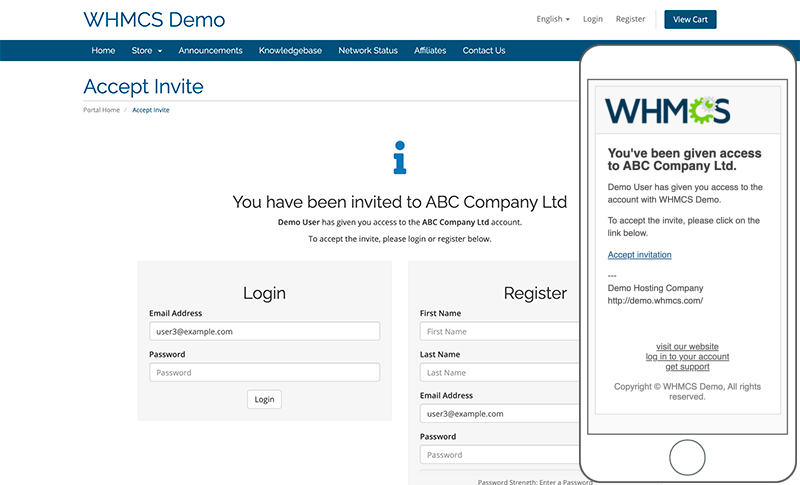
To connect a user to multiple accounts at any time, send invitations from each account to that user or email address. The invitee will receive an email and must click the included link.
- If you send an invitation to an email address for an existing account, they can access the client account using their existing login credentials.
- If the email address does not correspond to an existing account, they can create one.
Note: Invitations expire after 7 days.
In the Customer Backroom
Account owners can send invitations from the User Management section of the Client Area. To do this:
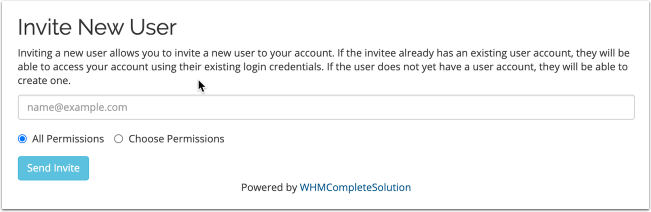
- Go to Hello, Name! > User Management.
- Enter an email address under Invite New User.
- Choose All Permissions to grant all available permissions, or choose Choose Permissions and select the desired permissions.
- Click Send Invite.
We recommend this method for inviting users to existing accounts.
Managing Accounts and Users in the Customer Backroom
Account owners can manage users and their permissions from the User Management section of the Customer Backroom. We recommend this method for inviting users to existing accounts.
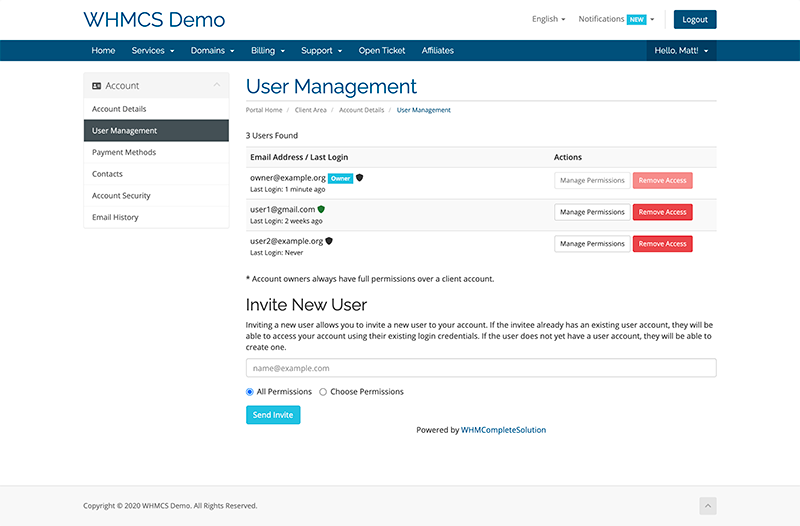
To do this:
- Go to Hello, Name! > User Management.
- Find the desired user in the list.
- Click Manage Permissions.
- Select the desired permissions.
- Click Save Changes.
Note: Account owners cannot edit their own permissions.
Logging In
When a user who is only associated with one account logs in, their login session will automatically be associated with that account.
When a user with more than one account logs in, the Choose Account page will display. The user must select an account so that only information relevant to that account displays.
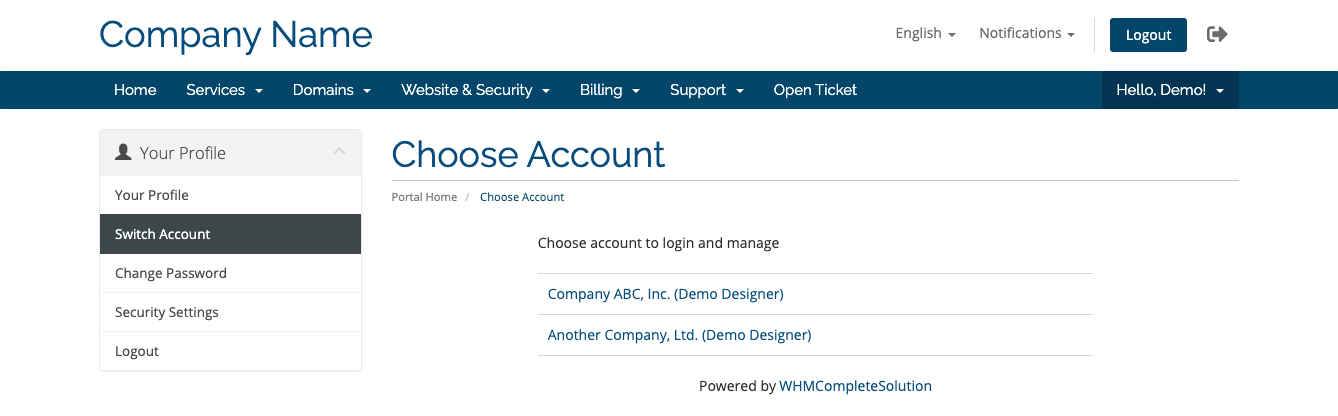
Click on the desired account name to log in to that account. You can change your account at any time by going to Hello, Name!, clicking Switch Account, and clicking an account name again.
In Support Tickets
If they have the View & Open Support Tickets permission, all of the users for an account can view and reply to the account's support tickets.