- Go to File > Account Settings
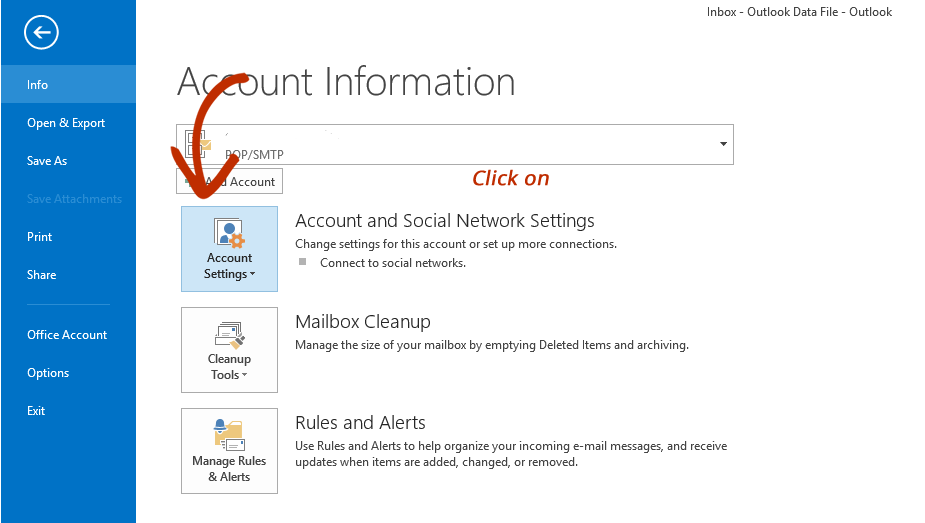
- Click New, then Add New Account
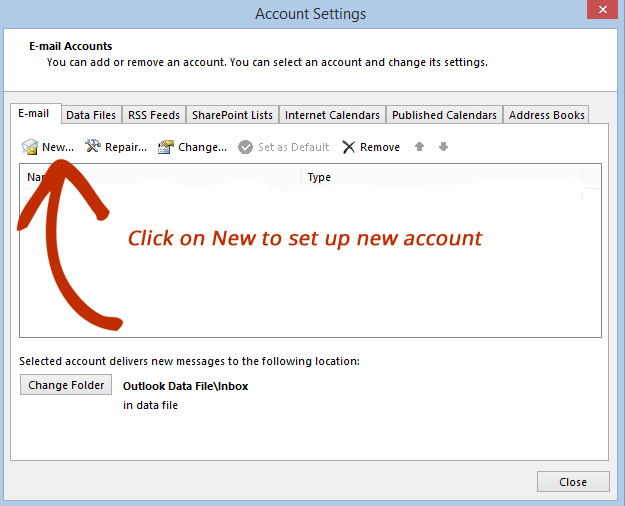
- Select E-Mail Account and Next
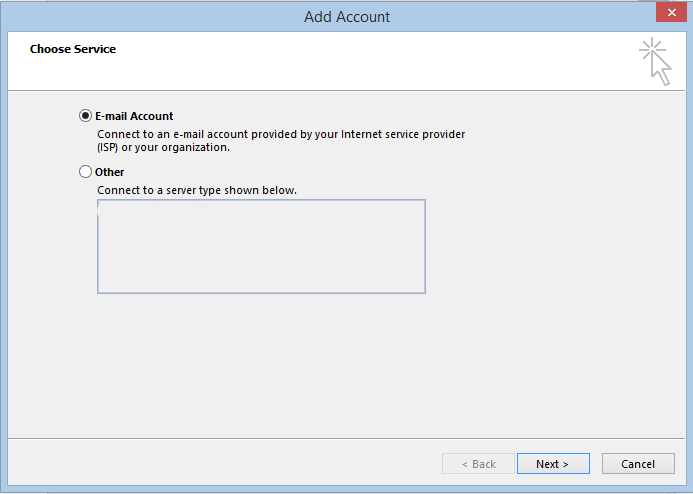
- Select Manual Set Up
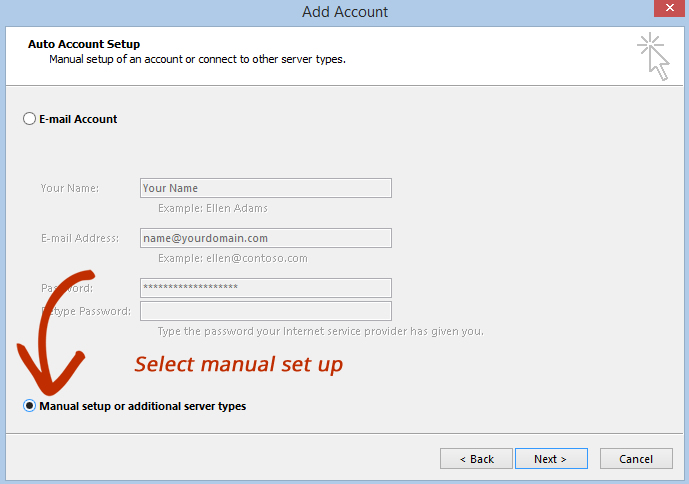
- Select POP and then Next
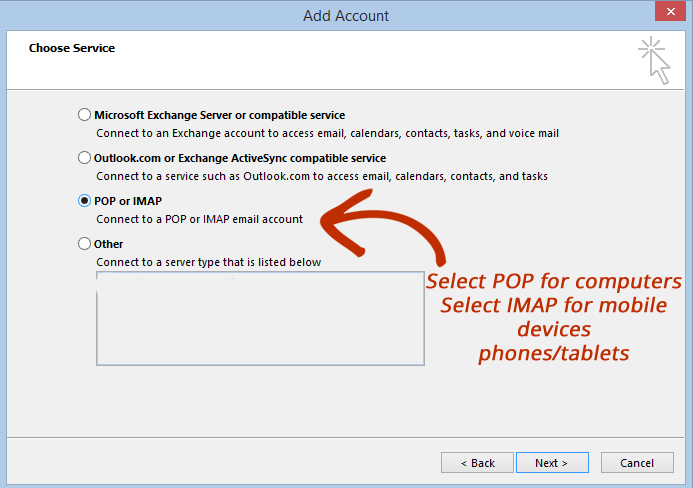
- Fill in the fields with your information
Incoming/Outgoing Mail Server: mail.yourdomain.com
Login: your full email address
Password: specified during account creation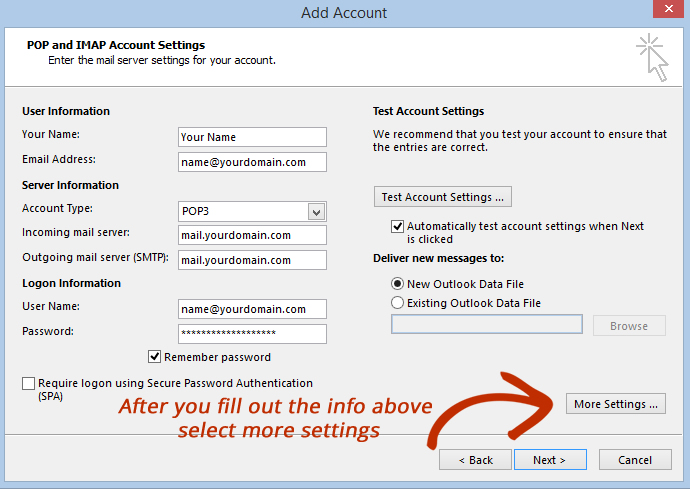
- Next click More Settings
- Under the General Tab fill in your Reply Email Address
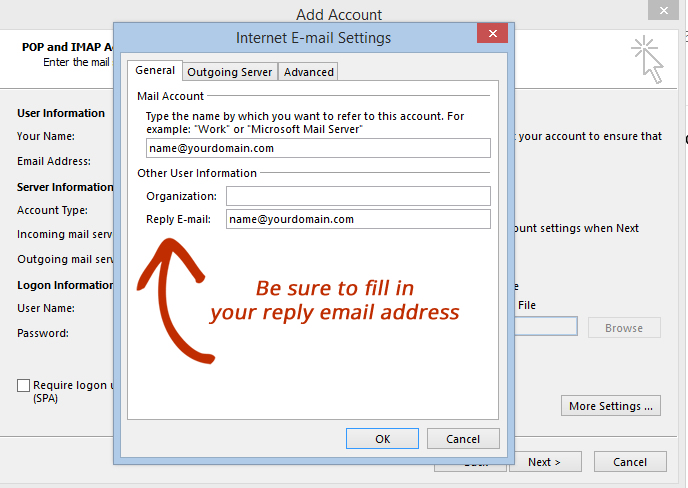
- Next click on Outgoing Server
- Select My Outgoing Server Requires Authentiaction - Use same settings as my incoming mail server
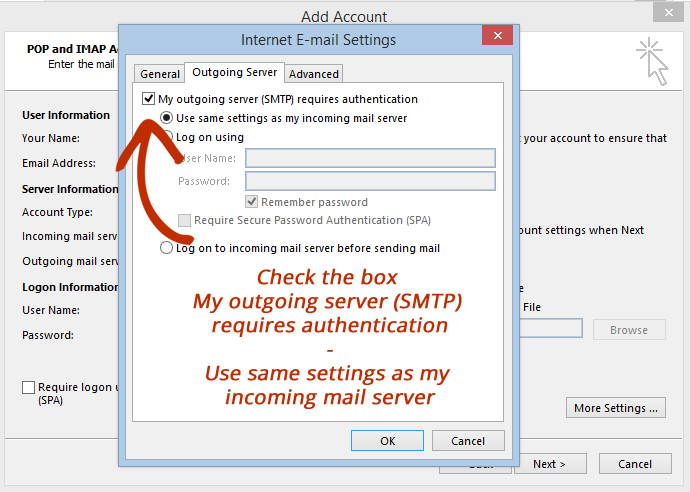
- Under the Advanced Tab change Outgoing Port to 587. If you are using a mobile device to check mail you will want to save a copy of messages on the server for # (you select) days - we recomment 14 - 30 days.
** Mobile users tip: if you leave a lot of mail on the server - it can impact the amount of mobile data you use when checking mail on a phone or tablet. This may be an issue for people who have limited data plans.
- Selecting Next will check your settings
- Finally select Finish to complete your account configuration.

